Betriebsinformationen bearbeiten
Verwenden Sie das Fenster Betriebsinformationen bearbeiten, um die Attribute von Betriebsdatenobjekten und Abteilungsdatenobjekten zu bearbeiten. Sie können die Attribute auch in eine Microsoft Excel-Datei exportieren und dort bearbeiten. Sie müssen jedoch zuerst die Abteilungsdatenobjekte angeben, die Sie bearbeiten möchten. Diese Angabe können Sie machen, wenn Sie ein Abteilungsdatenobjekt mithilfe des Fensters Neue Abteilungsinformationen erstellen oder den Filter im Fenster Abteilungsinformationen verwalten einstellen. Weitere Informationen finden Sie unter Abteilungsdaten aus Windchill erstellen und Betriebe zum Bearbeiten auswählen.
"Betriebsinformationen bearbeiten" verwenden
Führen Sie das folgende Verfahren aus, um die Attribute zu bearbeiten:
1. Klicken Sie im Fenster Neue Abteilungsinformationen auf Speichern und bearbeiten, oder klicken Sie im Fenster Abteilungsinformationen verwalten auf Weiter.
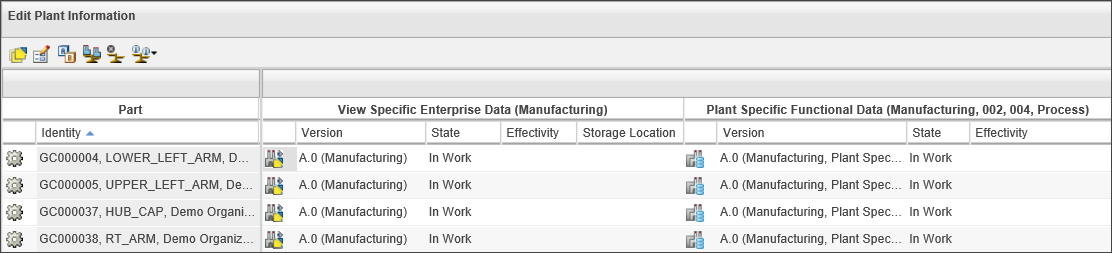
Das Fenster Betriebsinformationen bearbeiten wird geöffnet. Es zeigt die Attribute von Abteilungsdaten- und Betriebsdatenobjekten an, die im Fenster Neue Abteilungsinformationen erstellt oder mithilfe des Fensters Abteilungsinformationen verwalten gefiltert wurden. Die Attribute für die einzelnen Objekttypen werden für jedes zugeordnete Teil gruppiert. Jede Gruppe zeigt einen eindeutigen Satz von Master-Attributwerten für jeden Objekttyp an. Der Gruppenkopf stellt den Objekttyp und die zugeordneten Master-Attributwerte dar. Die Spaltenüberschrift stellt den Namen des Attributs dar. Jedes Symbol innerhalb einer Gruppe gibt an, ob die Attribute zu einem Abteilungsdaten- oder Betriebsdatenobjekt gehören. Eine Attributzelle kann leer sein, wenn es keine Abteilungsdaten- und Betriebsdatenobjekte gibt, die dem Teil zugeordnet sind.
Die Spalten Identität, Version, Lebenszyklusstatus, Gültigkeit und Speicherort werden standardmäßig angezeigt. Jede Attributspalte zeigt einen Dropdown-Pfeil an, wenn Sie den Mauszeiger über die Spaltenüberschrift bewegen. Sie können einige der Spalten sortieren oder entfernen, indem Sie die in der Pfeilliste angezeigten Aktionen verwenden. Verwenden Sie die Aktion Filter, um die Zeilen basierend auf einem bestimmten Attributwert einer Spalte zu filtern. Der Wert, den Sie für die Aktion Filter eingeben müssen, hängt vom Datentyp des ausgewählten Spaltenattributs ab. Im Folgenden finden Sie einige Beispiele:
◦ Zeichenfolge: Geben Sie einen numerischen oder alphabetischen Wert ein.
◦ Aufzählung: Wählen Sie die erforderlichen Werte aus einer Liste aus.
◦ Ganzzahl: Geben Sie Werte mit den Operatoren "größer als", "gleich" oder "kleiner als" ein.
◦ Datum: Wählen Sie ein Datum aus, und geben Sie Werte für Vor, Nachund Am an.
• Sie können die Tabellenansicht anpassen, um die Spalten für andere Attribute von Betriebsdaten- und Abteilungsdatenobjekten anzuzeigen. Weitere Informationen finden Sie unter Neue Tabellenansichten erstellen und bearbeiten. • Objektreferenzattribute werden in der Tabelle erst angezeigt, nachdem Sie eine Datenbankspalte und ein Attribut vom Datentyp ObjectReference erstellt haben. Weitere Informationen finden Sie unter Creating Object Reference Picker in Custom Configuration Specification und Spalten zu Typen hinzufügen. • Sie können Objektreferenzattribute nur für die Objekte hinzufügen oder bearbeiten, die iteriert werden können oder für die eine neue Revision erstellt werden kann. • Sie können die standardmäßigen Such- und Speicheraktionen anpassen, die auf Objektreferenzattribute angewendet werden. Weitere Informationen finden Sie unter Configuring Search Delegate for Object Reference Attributes und Configuring Save Delegate for Object Reference Attributes. |
2. Doppelklicken Sie auf eine Zelle, um einen Attributwert zu bearbeiten.
Die Werte für die Gültigkeit und die Master-Attribute wie Lieferkette, Standort, Kategorie und Phantom-Fertigungsteil sind nicht bearbeitbar. Verwenden Sie die Aktion Gemeinsame Attribute bearbeiten, um die Master-Attribute zu bearbeiten. Weitere Informationen finden Sie unter Gemeinsame Attribute von Betriebsdaten bearbeiten und Gemeinsame Attribute von Abteilungsdaten bearbeiten. |
Sie können mehrere Attribute gleichzeitig bearbeiten. Weitere Informationen finden Sie unter Mehrere Attribute bearbeiten. |
3. Wenn Sie ein Attribut bearbeiten, wird das zugehörige Objekt automatisch ausgecheckt. Klicken Sie auf  , um die Objekte einzuchecken. Weitere Informationen zum Einchecken eines Objekts finden Sie unter Ausgecheckte Objekte anzeigen.
, um die Objekte einzuchecken. Weitere Informationen zum Einchecken eines Objekts finden Sie unter Ausgecheckte Objekte anzeigen.
 , um die Objekte einzuchecken. Weitere Informationen zum Einchecken eines Objekts finden Sie unter Ausgecheckte Objekte anzeigen.
, um die Objekte einzuchecken. Weitere Informationen zum Einchecken eines Objekts finden Sie unter Ausgecheckte Objekte anzeigen.Die Attributwerte der eingecheckten Objekte werden aktualisiert.
Sie können die Darstellungseinstellungen der Tabelle Betriebsinformationen bearbeiten und deren Inhalt mithilfe von Eigenschaften und Delegates anpassen. Weitere Informationen finden Sie unter Tabelle "Betriebsinformationen bearbeiten" anpassen.
Microsoft Excel verwenden
Mit der Funktion Nach Excel exportieren können Sie die Attribute von Betriebsdatenobjekten und Abteilungsdatenobjekten in eine Excel-Datei exportieren. Anschließend können Sie die Attribute bearbeiten und die aktualisierte Datei importieren.
1. Legen Sie die Kriterien im Fenster Abteilungsinformationen verwalten fest, und klicken Sie auf Nach Excel exportieren, um die Excel-Datei zu generieren.
Öffnen Sie die exportierte Datei. Es zeigt die Attribute der ausgewählten Teile sowie der zugeordneten Abteilungsdaten- und Betriebsdatenobjekte an, die mithilfe des Fensters Abteilungsinformationen verwalten gefiltert wurden.
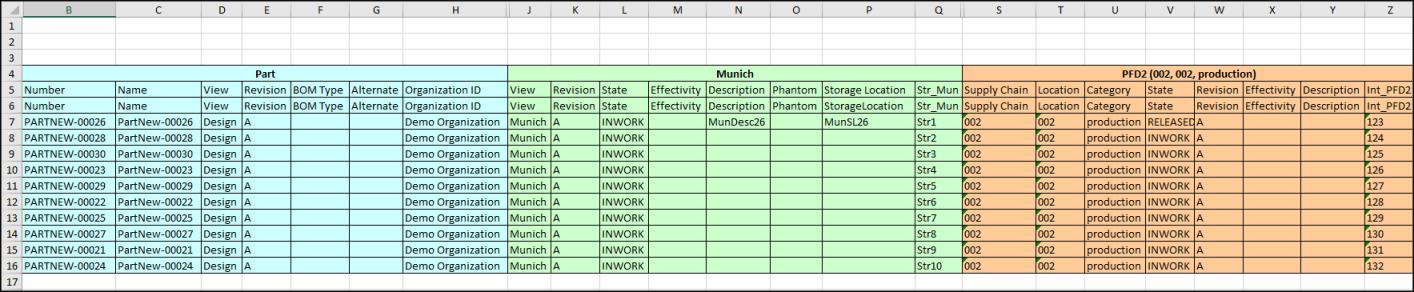
Die Attribute für die einzelnen Objekttypen werden für jedes zugeordnete Teil gruppiert. Jede Gruppe zeigt einen eindeutigen Satz von Master-Attributwerten für jeden Objekttyp an. Der Gruppenkopf stellt den Objekttyp und die zugeordneten Master-Attributwerte dar. Die Spaltenüberschrift stellt den Namen des Attributs dar. Eine Attributzelle kann leer sein, wenn es keine Abteilungsdaten- und Betriebsdatenobjekte gibt, die dem Teil zugeordnet sind.
2. Bearbeiten Sie die erforderlichen Attribute der Betriebsdaten- und Abteilungsdatenobjekte in der Datei. Die Gültigkeitswerte der Objekte können nicht aktualisiert werden.
Sie können die Werte für die Gültigkeit und die Master-Attribute wie Lieferkette, Standort, Kategorie und Phantom-Fertigungsteil nicht aktualisieren. Verwenden Sie die Aktion Gemeinsame Attribute bearbeiten, um die Master-Attribute zu bearbeiten. Weitere Informationen finden Sie unter Gemeinsame Attribute von Betriebsdaten bearbeiten und Gemeinsame Attribute von Abteilungsdaten bearbeiten.
• Ändern Sie nicht die Nummer oder Ansicht des Teils in der Excel-Datei. Nach einer Änderung kann das Teil beim Importieren der Datei nicht identifiziert werden. • Wenn Sie andere Attribute des Teils ändern, werden die Informationen nicht aktualisiert. • Das Datumsattribut-Format lautet: TT.MM.JJJJ HH:MM:SS, z.B. 30.07.2019 15:32:12. |
3. Importieren Sie die Excel-Datei mit der Aktion Betriebsinformationen aus Spreadsheet importieren aus dem Menü Aktionen auf der Seite Details für ein Produkt.
Weitere Informationen zu dieser Aktion finden Sie unter Betriebsinformationen aus Excel importieren.