Integration von Microsoft Outlook
Sie können Windchill Desktop-Integration verwenden, damit Microsoft Outlook die folgenden Aufgaben ausführt:
• Erstellen Sie ein Windchill Dokument im Meldungsinhalt.
• Erstellen Sie Windchill Dokumente aus Microsoft Outlook-E-Mail-Anhängen.
• Windchill Meetings planen.
|
|
Windchill Meetings sind nur für Windchill ProjectLink Benutzer verfügbar.
|
Dokumente aus Meldungsinhalt und Anhängen erstellen
Sie können ein oder mehr Windchill Dokumente aus Microsoft Outlook-E-Mail-Anhängen erstellen.
|
1. Doppelklicken Sie auf eine E-Mail, um sie in einem neuen Fenster zu öffnen. Wählen Sie die Registerkarte Windchill in die Aktionsmultifunktionsleiste aus: 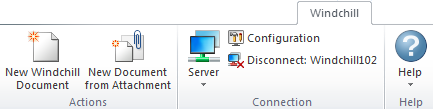 2. Wählen Sie eine der folgenden Aktionen aus: ◦ Neues Windchill Dokument: Öffnet das Fenster Neues Dokument. Hier können Sie ein neues Dokument aus dem Meldungsinhalt erstellen. Das Dokument wird als Microsoft Outlook-Nachrichtenformat ◦ Neues Dokument aus Anhang: Öffnen Sie ein neues Fenster, in dem Sie die Dateien auswählen können, die Sie zu Windchillhochladen möchten. Die Dateien, die Sie auswählen, werden der Tabelle Attribute im Fenster Mehrere neue Dokumente hinzugefügt. Weitere Informationen finden Sie unter Dokumente mit DTI erstellen.
|
Windchill Meeting planen
Weitere Informationen zu Windchill Meetings finden Sie unter Meetings.
1. Öffnen Sie den Outlook-Kalender, und wählen Sie Neuer Termin oder Neues Meetingaus.
2. Wählen Sie die Registerkarte Windchill in die Aktionsmultifunktionsleiste aus:
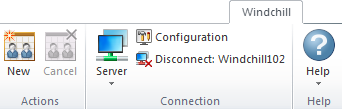
3. Klicken Sie auf das Symbol für ein neues Meeting  .
.
4. Im Fenster Neues Meeting verwenden Sie das Dropdown-Menü Kontext, um einen Kontext auszuwählen, in dem Sie das Meeting erstellen. Gegebenenfalls klicken Sie auf das Suchsymbol  , um nach einem Projekt zu suchen. Klicken Sie auf Weiter.
, um nach einem Projekt zu suchen. Klicken Sie auf Weiter.
5. Füllen Sie im Schritt Attribute festlegen die folgenden Felder aus:
Attribut | Beschreibung | ||
|---|---|---|---|
Typ | Definieren Sie den Meeting-Typ: • Standard – Ein Standard-Meeting ist ein persönliches Meeting an einem bestimmten Ort oder eine Telefonkonferenz. • Web-basiert: Ein web-basiertes Meeting wird online über WebEx durchgeführt. | ||
Betreff | Geben Sie einen Namen für das Meeting ein. | ||
Datum und Uhrzeit | Klicken Sie auf das Kalendersymbol | ||
Dauer (Minuten) | Geben Sie die erwartete Dauer des Meetings ein. | ||
Telekonferenz-Telefonnummer | Geben Sie die Nummer ein, die Teilnehmer zur Einwahl anrufen müssen. | ||
Telekonferenzinformationen | Geben Sie weitere Informationen für die Teilnehmer an der Telefonkonferenz an, z.B. einen Passcode oder den Namen der Person, unter deren Leitung die Telefonkonferenz stattfindet. | ||
Meeting-Ort | Geben Sie den Name oder die Nummer des Raums ein, in dem das Meeting stattfindet.
| ||
Meeting-Passwort Meeting-Passwort bestätigen | Geben Sie das Passwort ein, das zur Teilnahme am WebEx Meeting erforderlich ist. Das Passwort ist in der an Meeting-Teilnehmer gesendeten E-Mail-Benachrichtigung enthalten.
| ||
Agenda | Geben Sie eine kurze Meeting-Agenda an, die in der an die Teilnehmer gesendeten E-Mail-Benachrichtigung enthalten ist. Sie können diese Informationen auch verwenden, um einen Agendabericht zu generieren. Weitere Informationen finden Sie unter Meeting-Agenda. |
Die Meeting-Attribute sind auf der Meeting-Informationsseite aufgeführt sowie in der E-Mail-Benachrichtigung, die an die Teilnehmer gesendet wird, enthalten. Wenn Sie die Details eines vorhandenen Meetings bearbeiten, wird eine Benachrichtigung mit den überarbeiteten Attributen an die Meeting-Teilnehmer gesendet.
Klicken Sie auf Weiter.
|
6. Im Schritt Teilnehmer auswählen können Sie einzelne Benutzer, Gruppen und Organisationen für eine Meeting-Einladung auswählen.
Klicken Sie in der Tabellensymbolleiste Meeting-Teilnehmer auf das Symbol "Hinzufügen"  . Weitere Informationen finden Sie unter Teilnehmer suchen. Klicken Sie auf Weiter.
. Weitere Informationen finden Sie unter Teilnehmer suchen. Klicken Sie auf Weiter.
7. Im Schritt Meeting-Betreffobjekte identifizieren können Sie Windchill Objekte als Diskussionspunkt oder Zusatzinformationen für Ihr Meeting auswählen.
Klicken Sie auf das Symbol zum Hinzufügen  in der Symbolleiste der Tabelle Meeting-Objekte. Weitere Informationen finden Sie unter Objekte suchen.
in der Symbolleiste der Tabelle Meeting-Objekte. Weitere Informationen finden Sie unter Objekte suchen.
8. Klicken Sie auf Fertigstellen, um das Meeting zu erstellen.
Wenn Sie ein neues Meeting erstellen, wird eine E-Mail-Benachrichtigung an alle Teilnehmer gesendet. Diese Benachrichtigung enthält die Meeting-Details sowie eine Verknüpfung zur Meeting-Informationsseite.
Um ein Meeting abzusagen, öffnen Sie das Meeting in Ihrem Outlook-Kalender und wählen die Registerkarte Windchill aus. Klicken Sie auf das Symbol für "Meeting abbrechen" . Weitere Informationen finden Sie unter Meetings absagen.
. Weitere Informationen finden Sie unter Meetings absagen.