Workflow zum Veröffentlichen eines AR-Erlebnisses
Zum Veröffentlichen der Modelle für AR-Erlebnisse müssen die folgenden Voraussetzungen erfüllt sein:
• Sie benötigen ein PTC Kundenkonto.
• Die zu veröffentlichenden Objekte müssen über eine Standarddarstellung verfügen. Wenn keine Standarddarstellung vorhanden ist, steht die Aktion AR-Erlebnis veröffentlichen nicht zur Verfügung.
|
|
Das Publizieren einer positionierenden Baugruppe direkt aus Windchill wird nicht unterstützt. Öffnen Sie das Visualisierungsobjekt in Creo View, und führen Sie die Schritte zum Publizieren aus.
|
Der Workflow zum Veröffentlichen des AR-Erlebnisses mit der Aktion AR-Erlebnis veröffentlichen wird nachfolgend beschrieben.
1. Navigieren Sie zur Informationsseite einer Teilestruktur oder eines CAD-Dokuments, und klicken Sie auf > .
2. Melden Sie sich mit den Anmeldeinformationen Ihres PTC Kundenkontos an. Bei erfolgreicher Authentifizierung wird das Dialogfenster AR-Erlebnis veröffentlichen angezeigt.
Es wird möglicherweise eine Warnmeldung angezeigt, die angibt, dass die für das Erstellen des AR-Erlebnisses verwendeten Daten zum Erstellen und Bereitstellen des veröffentlichten AR-Erlebnisses an eine von PTC gehostete Cloud-Umgebung übertragen werden. Diese Warnmeldung wird angezeigt, wenn Sie von Windchill aus ein neues AR-Erlebnis publizieren. Klicken Sie auf OK, um mit dem Dialogfenster AR-Erlebnis veröffentlichen fortzufahren.
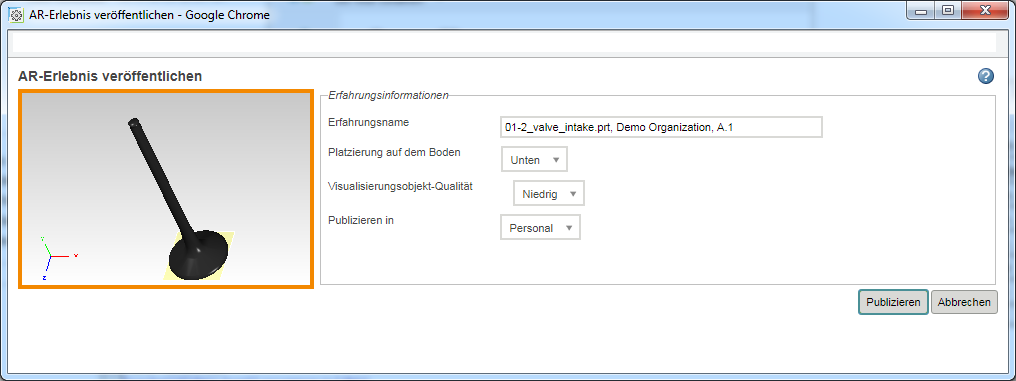
Ein Administrator kann die Anzeige der Warnmeldung deaktivieren, indem er der Datei Site.xconf die folgende Eigenschaft hinzufügt:
<Property name="com.ptc.windchill.arpublish.disclaimer.message.enable" overridable="true" targetFile="codebase/wt.properties" value='false'
Nachdem diese Eigenschaft hinzugefügt wurde, führen Sie xconfmanager -p aus, und starten Sie Windchill neu.
3. Nehmen Sie im Abschnitt Erfahrungsinformationen Eingaben oder eine entsprechende Auswahl in den gewünschten Feldern vor.
a. Geben Sie den gewünschten Erfahrungsnamen in das Feld Erfahrungsname ein. Standardmäßig wird die Windchill Identität des Objekts als Erfahrungsname angezeigt. Wenn einem Erlebnis ein Name zugewiesen wird, der bereits vorhanden ist, überschreibt dieses Erlebnis das vorhandene Erlebnis.
b. Wählen Sie die gewünschte Platzierungsoption in der Dropdown-Liste Platzierung auf dem Boden aus. Standardmäßig ist die Option "Unten" ausgewählt. Der virtuelle Bezug wird angezeigt, der die horizontale Ebene darstellt, vor der aus das AR-Erlebnis betrachtet wird. Das Modell wird im AR-Erlebnis relativ zu dieser ausgewählten Ebene orientiert.
c. Wählen Sie in der Liste Visualisierungsobjekt-Qualität einen Wert aus, um die Qualitätsstufe der Geometrieveröffentlichung festzulegen.
d. Wählen Sie in der Dropdown-Liste Publizieren in den Experience Service aus. Durch Auswahl von Personal wird das Erfahrungsmodell im Personal Design Share Service veröffentlicht. Wenn Sie den Enterprise Design Share Service abonniert haben, werden diese in der Dropdown-Liste aufgeführt.
Ein Windchill Administrator kann die Anzeige der Option Personal konfigurieren, indem er die folgende Eigenschaft in der Datei Site.xconf aktualisiert: <Property name="com.ptc.windchill.arpublish.publish.personal.enable" overridable="true" targetFile="codebase/wt.properties" value='false'/> Führen Sie, nachdem diese Eigenschaft aktualisiert wurde, xconfmanager -p aus, und starten Sie Windchill neu. Standardmäßig ist diese Eigenschaft auf "wahr" festgelegt, sodass Modelle in einem persönlichen Konto publiziert werden können, unabhängig davon, ob Sie Zugriff auf ein Premium-Konto haben. Bei der Einstellung "falsch" ist die Option Personal nicht vorhanden. |
Das ausgewählte Modell wird bei Anzeige in erweiterter Realität in Originalgröße gerendert. |
4. Klicken Sie auf Publizieren.
Wenn Sie in der aktuellen Sitzung zum ersten Mal in einem Enterprise Design Share Service publizieren, wird ein Dialogfenster zur Authentifizierung angezeigt. Geben Sie Ihre PTC-Anmeldeinformationen ein, und klicken Sie im Dialogfenster zur Authentifizierung auf OK. Das Dialogfenster "Veröffentlichungsstatus" wird geöffnet.
Klicken Sie auf den Link im Dialogfenster, um zur Seite für das PTC Erlebnisportal zu navigieren und die publizierten AR-Erlebnisse anzuzeigen.

Möglicherweise tritt ein Fehler auf, wenn die für die Publizierung ausgewählte Darstellung einen bestimmten Grenzwert für die Dateigröße überschreitet und die Aktion Publizieren in Windchill beendet wird. Um eine solche Darstellung zu publizieren, öffnen Sie das Visualisierungsobjekt in Creo View, und publizieren Sie das AR-Erlebnis aus der Anwendung heraus.
Alle AR-Erlebnisse werden von der Standarddarstellung eines Objekts abgeleitet. Das Publizieren von Erlebnissen, die auf konfigurierten oder dynamisch generierten Visualisierungsobjekten basieren (z.B. Registerkarte "Visualisierung"), wird nicht unterstützt. |
Personal-Erlebnisse
Ein Benutzer kann in den Personal-Erlebnissen bis zu zehn Erlebnismodelle publizieren. Beim Veröffentlichen weiterer Erlebnismodelle wird das jeweils älteste Erlebnismodell gelöscht. Sechs Monate nach der Publikation wird ein Erlebnismodell automatisch aus dem Portal für Konstruktion und gemeinsame Nutzung gelöscht.