Baseline-Objekte sammeln
Mit der Tabelle Objekte sammeln können Sie zugehörige Objekte sammeln, nach bestimmten Objekttypen filtern und Aktionen für ausgewählte Objekte ausführen.
Um Baseline-Objekte zu sammeln:
1. Greifen Sie auf die Tabelle Baseline-Objekte von folgenden Orten aus zu:
◦ Fenster Zur Baseline hinzufügen.
2. Wählen Sie ein oder mehrere Objekte in der Tabelle Baseline-Objekte aus. Klicken Sie auf das Symbol "Zugehörige Objekte sammeln"  in der Symbolleiste der Tabelle.
in der Symbolleiste der Tabelle.
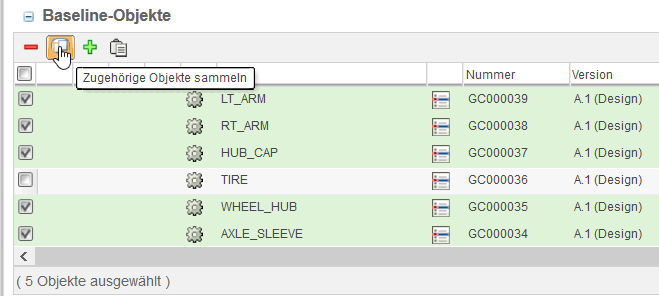
3. Ein neues Fenster wird geöffnet und zeigt die Tabelle Objekte sammeln an:
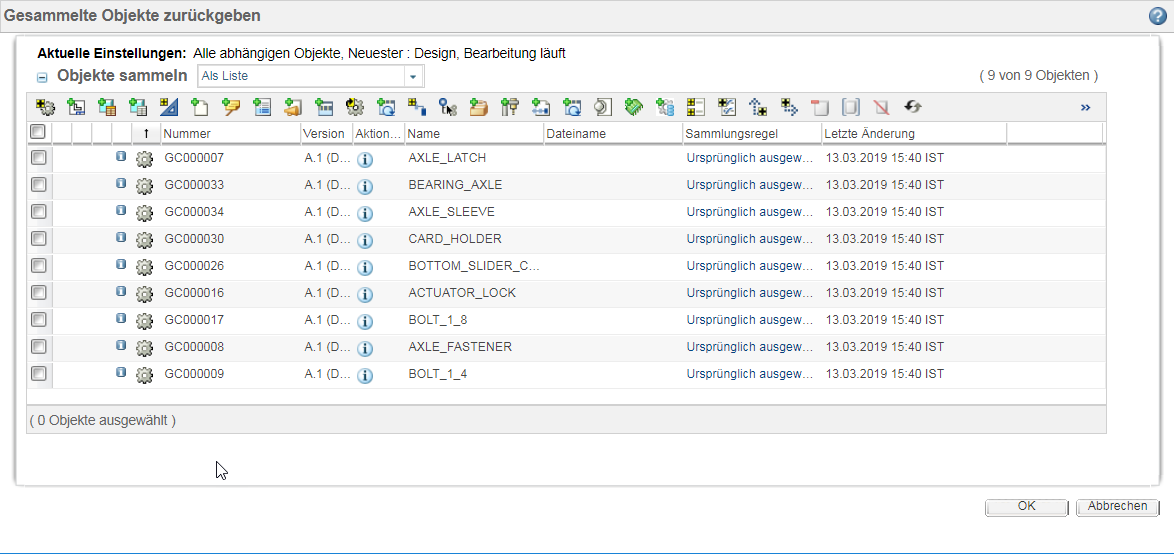
Weitere Informationen zum Sammeln von Objekten finden Sie unter Sammler.
Tabelle "Objekte sammeln"
Die Objekte, Informationen und Aktionen, die in der Tabelle Objekte sammeln angezeigt werden, hängen von den folgenden Faktoren ab:
• Ihrem Benutzerzugriff und Ihren Berechtigungen.
• Dem ursprünglich ausgewählten Objekttyp.
• Die Aktion, die Sie ausführen.
Zum Beispiel sind die Spalte Sammlungsregel und die Indikatoren Statusmeldungen nur verfügbar, wenn Sie Objekte mithilfe der Aktion Zur Baseline hinzufügen sammeln.
• Dem Sammlungsregelsatz für Ihren Standort.
Sammlungsregeln bestimmen, welche Objekte der Tabelle Objekte sammeln automatisch hinzugefügt werden. Sie können die Sammlungsregeln mit dem Dienstprogramm "Einstellungsverwaltung" anpassen.
Beispielsweise können Sie angeben, dass beim Sammeln von Baseline-Objekten auch immer alle abhängigen Teile, abhängigen Dokumente und zugehörigen Änderungsnachrichten gesammelt werden. Um diese Sammlungsregeln festzulegen, navigieren Sie zur Seite Dienstprogramme für den Kontext, die Organisation oder den Standort und klicken auf Einstellungsverwaltung. Erweitern Sie die Einstellungsgruppen > . Weitere Informationen finden Sie unter Anfängliche Sammlung von Objekten für Aktionen konfigurieren.
• Die an Ihrem Standort installierten Windchill Lösungen.
Beispiel: Die Gemeinsambenutzungsstatus-Indikatoren gelten nur für Benutzer, die Windchill ProjectLink und Windchill PDMLink installiert haben.
Tabellenansicht und -spalten
Die Tabelle Objekte sammeln enthält folgende Tabellenansicht und Spalten:
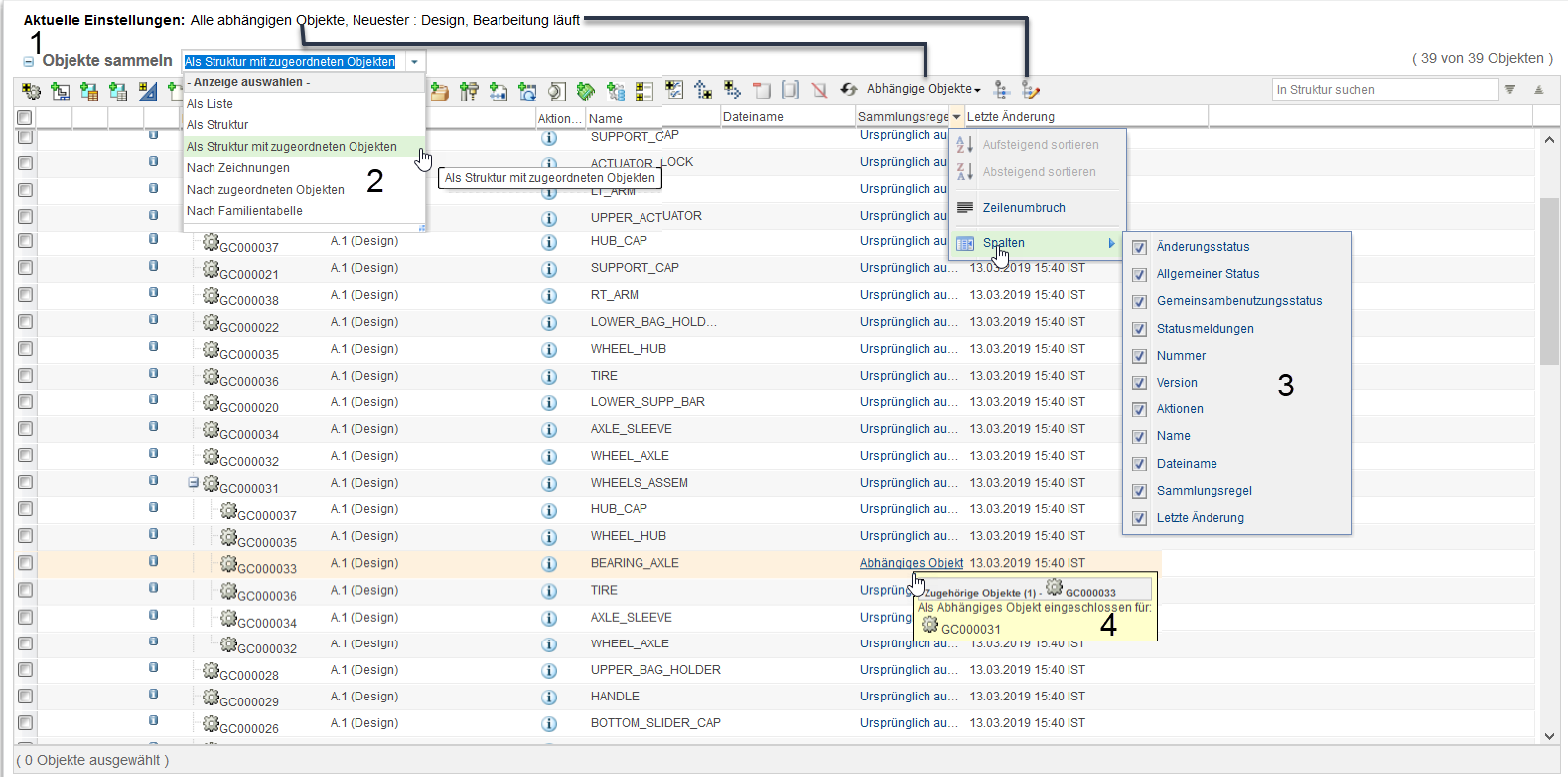
1. Aktuelle Einstellungen
Der Status Aktuelle Einstellungen wird über der Tabelle Objekte sammeln mit den folgenden Informationen angezeigt:
◦ Abhängige Objekte – Gibt an, ob abhängige Objekte in der Tabelle enthalten sind. Zulässige Werte sind Alle, Erforderlichoder Keine.
◦ Filtereinstellungen – Sie können eine Konfigurationsspezifikation verwenden, um zu beschränken, was in der Tabelle angezeigt wird. Verwenden Sie die in der Symbolleiste der Tabelle verfügbaren Filteraktionen, um diese Einstellung zu verwalten.
Aktion | Beschreibung |
|---|---|
Abhängige Objekte | Verwenden Sie das Dropdown-Menü Abhängige Objekte, um die Tabellenwerte zu ändern oder Objekte basierend auf ihrem Sammlungsregeltyp auszublenden. |
Setzen Sie die Tabelle auf ihren ursprünglichen Status zurück. Wenn Sie die Tabelle zurücksetzen, werden alle zugehörigen Objekte entfernt, die Sie gesammelt haben. Objekte, die zuvor entfernt wurden, werden zurückgegeben. | |
Zeigen Sie die Filtereinstellungen an, die gerade auf die Tabelle angewendet werden. | |
Bearbeiten Sie die Filtereinstellungen, die gerade auf die Tabelle angewendet werden. Weitere Informationen finden Sie unter Strukturfilter bearbeiten. |
Es sind nur die in der Tabelle Objekte sammeln sichtbaren Objekte in der abschließenden Sammlungsaktion enthalten. Wenn Sie Tabellenaktionen verwenden, um bestimmte Objekte zur einfacheren Anzeige der Tabelle auszublenden, sind diese Objekte nicht enthalten, wenn Sie auf OK klicken. Dies gilt nicht für Objekte, die innerhalb reduzierter Strukturknoten ausgeblendet werden. |
2. Tabellenansicht
Verwenden Sie das Dropdown-Menü über der Tabelle, um zu ändern, wie Objekte angezeigt werden. Sie können beispielsweise abhängige Objekte wie eine Struktur unter dem anfänglich ausgewählten Objekt anzeigen.
Die Standardansicht wird mit der Einstellung > im Dienstprogramm Einstellungsverwaltung festgelegt. |
3. Tabellenspalten
Die Attributspalten in der Tabelle Objekte sammeln enthalten grundlegende Informationen zu den ausgewählten Objekten.
In der Regel sind mehrere Attributspalten zusätzlich zu denen verfügbar, die in der Standardtabellenansicht sichtbar sind. Sie können Spalten hinzufügen und entfernen, wenn Sie eine benutzerdefinierte Ansicht erstellen. Weitere Informationen zum Erstellen von angepassten Tabellenansichten, Ausblenden oder Hinzufügen von Spalten und Festlegen des Spaltenabstands finden Sie unter Tabellen und Tabellenansichten personalisieren.
Zusätzlich zu gemeinsamen Attributen sind folgende Informationen verfügbar:
Spalte | Beschreibung |
|---|---|
Änderungsstatus | Ein Statusindikator wird angezeigt, wenn das Objekt Teil eines Änderungsprozesses ist: • Genehmigte Varianz  • Resultierende Änderung  • Ausstehende Änderung  • Ersetztes Teil  Weitere Informationen finden Sie unter Änderungsmanagement. |
Allgemeiner Status | Ein Statusindikator wird angezeigt, wenn das Objekt an Sie oder einen anderen Benutzer ausgecheckt wurde: • An Sie ausgecheckt  • Von einem anderen Benutzer ausgecheckt  • Eine andere Iteration ist an einen anderen Benutzer ausgecheckt  • Eine andere Iteration ist an Sie ausgecheckt  |
Gemeinsambenutzungsstatus | Ein Statusindikator wird angezeigt, wenn das Objekt in einem Projekt gemeinsam benutzt wurde: • In Projekt gemeinsam benutzt  • Aus PDM gemeinsam benutzt  • Von PDM aus ausgecheckt  • In ein Projekt ausgecheckt  Weitere Informationen finden Sie unter Daten zwischen Kontexten austauschen. |
Statusmeldungen | Ein Statusindikator wird angezeigt, der Sie über potenzielle Konflikte mit dem Server warnt: • Fataler Fehler  • Fehler  • Warnung  • Informationen  Bewegen Sie den Cursor über den Statusindikator, um eine Meldung anzuzeigen, die weitere Informationen bereitstellt. |
4. Spalte "Sammlungsregeln"
Diese Spalte gibt die Sammlungsregel an, die für die einzelnen Objekte gilt. Zum Beispiel sind ursprünglich ausgewählte Objekte solche Objekte, die Sie vor dem Klicken auf das Symbol "Objekte sammeln"  ausgewählt haben.
ausgewählt haben.
Bewegen Sie den Cursor über die Sammlungsregel, um eine Meldung anzuzeigen, die Informationen über zusätzliche Objektbeziehungen bietet.
Objekte, die anfänglich nicht ausgewählt werden, sind entweder abhängig oder zugehörig:
◦ Abhängige Objekte sind Objekte, die als Objekte auf niedrigerer Ebene in einer Struktur enthalten sind.
◦ Zugehörige Objekte sind Objekte, die nicht in der Struktur enthalten sind, aber dem ausgewählten Objekt zugeordnet wurden.
Die Sammlungsregeleinstellungen für die Aktion bestimmen, ob ein Objekt anfänglich in der Tabelle enthalten ist.
Die Standardansicht wird über die Einstellungen festgelegt. Um diese Einstellungen festzulegen, navigieren Sie zu > für den Kontext, die Organisation oder die Site. Legen Sie die Einstellungen für > fest. Weitere Informationen finden Sie unter Anfängliche Sammlung von Objekten für Aktionen konfigurieren. |
Aktionen
Sie können die Sammelaktionen in der Tabellensymbolleiste verwenden, um zugehörige Objekte manuell zur Baseline hinzuzufügen.
Ob ein Sammlungsaktionssymbol aktiviert ist, hängt von folgenden Faktoren ab:
• Der ausgewählte Objekttyp.
Einige Sammlungsoptionen sind nur für bestimmte Objekttypen relevant. Sie können beispielsweise Notizobjekte Teilen, nicht aber Dokumenten zuordnen. Dazu aktivieren Sie das Kontrollkästchen neben einem Dokument in der Tabelle Objekte sammeln, und das Notizsymbol  wird deaktiviert. Wenn Sie ein Teil auswählen, wird das Symbol "Notiz hinzufügen"
wird deaktiviert. Wenn Sie ein Teil auswählen, wird das Symbol "Notiz hinzufügen"  aktiviert.
aktiviert.
• Ob Sie zuvor eine Aktion für das ausgewählte Objekt versucht haben.
Wenn Sie auf ein Sammlungssymbol klicken und nichts hinzugefügt wird, weist dies darauf hin, dass keine zugeordneten Objekte dieses Typs verfügbar sind. Das Sammlungssymbol wird für dieses Objekt deaktiviert, bis Sie die Tabelle zurücksetzen.
Um Objekte hinzuzufügen, aktivieren Sie die Kontrollkästchen neben den Objekten in der Tabelle, und klicken Sie in der Symbolleiste in der Tabelle auf die Sammlungsaktionen:
Symbol | Aktion | ||
|---|---|---|---|
Zugehörige Teile sammeln. | |||
Zugehörige Zeichnungen sammeln. | |||
Zugehörige Familientabellenobjekte sammeln. | |||
Zugehörige generische Familientabellenobjekte sammeln. | |||
Zugehörige CAD-Dokumente und dynamische Dokumente sammeln. | |||
Zugehörige Dokumente sammeln. | |||
Zugehörige Notizen sammeln. | |||
Zugehörige betroffene Daten sammeln. | |||
Zugehörige Änderungsobjekte sammeln. | |||
Zugehörige Spezifikationen sammeln. | |||
Upstream-verknüpfte Objekte sammeln. | |||
Downstream-verknüpfte Objekte sammeln. | |||
 | Upstream-Äquivalenzteil sammeln
| ||
 | Downstream-Äquivalenzteil sammeln
| ||
 | Zugehörige Objekte für erweiterte Daten sammeln
Verwenden Sie diese Aktion, um erweiterte Daten für Teile, EPM-Dokumente und WT-Dokumente zu sammeln. | ||
 | Zugehörige Abteilungsdatenobjekte sammeln
Verwenden Sie diese Aktion, um Abteilungsdaten für Teile, EPM-Dokumente und WT-Dokumente zu sammeln. | ||
 | Zugehörige Dienstobjekte sammeln. Weitere Informationen finden Sie unter Strukturen zugeordnete Objekte sammeln.
|
Nachdem die Tabelle mit Objekten gefüllt wurde, können Sie die folgenden Aktionen verwenden, um weiter einzugrenzen, welche Objekte zur Baseline hinzugefügt werden sollen:
Symbol | Aktion |
|---|---|
Ausgewählte Objekte aus der Tabelle entfernen. | |
Ausgewählte Objekte aus der Aktion Zur Baseline hinzufügen ausschließen. Die Tabellenzeile mit dem ausgeschlossenen Objekt wird durchgestrichen dargestellt. | |
Alle Objekte wiederherstellen, die Sie ausgeschlossen haben. |
Weitere Informationen zum Sammeln von Objekten finden Sie unter Sammler.