Neues CAD-Dokument (SOLIDWORKS)
Der Befehl Neues CAD-Dokument ist entweder in SOLIDWORKS oder im Workspace-Dateimenü verfügbar. Dieser Befehl bietet eine Alternative zum nativen Befehl > in SOLIDWORKS. So können Sie Attribute entsprechend den Windchill Regeln sowie entsprechend der Werteliste angeben. (In einigen Fällen können Attribute verwendet werden, um die automatische Nummerierung anhand von Objektinitialisierungsregeln (Object Initialization Rules, OIRs) zu steuern; darüber hinaus sind einige Attribute "erforderlich" oder weisen andere Windchill Beschränkungen auf, die Windchill Zugriff erfordern.)
So erstellen Sie ein neues CAD-Dokument:
1. In SOLIDWORKS wählen Sie > aus. Wählen Sie aus dem Menü "Aktionen" im Workspace alternativ > > aus. Das Fenster Neues CAD-Dokument wird geöffnet.
2. Wählen Sie einen Wert im Feld Kontext aus. Sie können auch auf  klicken, um nach dem Kontextnamen zu suchen.
klicken, um nach dem Kontextnamen zu suchen.
3. Wählen Sie in den Feldern Entwicklungsanwendung, Kategorie, Typ und Vorlagenname Werte aus. Auf Grundlage der ausgewählten Vorlage öffnet sich der Bereich Attribute im Fenster Neues CAD-Dokument.
Die Windchill Workgroup Manager Standardvorlagen werden als Beispiele bereitgestellt. Es wird jedoch empfohlen, eigene Vorlagen zu erstellen. (Weitere Informationen zum Erstellen von Vorlagen finden Sie unter CAD-Dokumentvorlagen erstellen.) Das Verwenden einer Standardvorlage kann dazu führen, dass die Warnung "The file format was created in a previous version, and will be updated" angezeigt wird. Um diese Warnung zu unterdrücken, können Sie entweder die SOLIDWORKS Funktionen verwenden, um die Dateiversion zu korrigieren, oder Sie aktualisieren die Vorlage, um sie an die aktuelle Version des CAD-Dokuments anzupassen. |
Im Feld Vorlagenname können Sie eine Vorlage auswählen und auf Standard klicken, um eine Standardvorlage einzustellen. |
4. Geben Sie Werte für die unterschiedlichen Attribute wie Name, Dateiname, Revision, Beschreibung und Speicherort an.
5. Aktivieren Sie das Kontrollkästchen Teil erstellen und zuordnen, um ein zugeordnetes Teil mit dem neuen CAD-Dokument zu erstellen.
Wir empfehlen, ein Teil einem CAD-Dokument bei der Objekterstellung und nicht beim Erstellen einer Struktur zuzuordnen. |
6. Aktivieren Sie das Kontrollkästchen In Entwicklungsanwendung öffnen, um das neue CAD-Dokument in SOLIDWORKS zu öffnen.
7. Klicken Sie auf OK, um die Aufgabe abzuschließen. Im aktiven Workspace wird ein CAD-Dokument erstellt.
Benutzerdefinierte Vorlagen in SolidWorks verwenden
Das Windchill Dateisystem bietet Ihnen die Möglichkeit, in SOLIDWORKS erstellte benutzerdefinierte Vorlagen in einem beliebigen Windchill Commonspace-Ordner zu speichern. Sie können diese Vorlagen später verwenden, um die unterstützten Dateitypen (z.B. Teil, Baugruppe oder Zeichnung) in SOLIDWORKS zu erstellen.
Führen Sie die folgenden Schritte aus, um eine benutzerdefinierte Vorlage zu verwenden:
1. Erstellen Sie eine benutzerdefinierte Vorlage und speichern Sie diese in einer Windchill Bibliothek in einem Ordner.
• Sie können eine vorhandene Vorlage benutzerspezifisch anpassen. • Verwenden Sie entweder In Workspace speichern oder In den Workspace importieren, um die benutzerdefinierten Vorlagen im Windchill Commonspace-Ordner zu speichern. |
2. Klicken Sie in SOLIDWORKS auf > . Das Fenster Systemoptionen wird geöffnet.
3. Wählen Sie Speicherort aus.
4. Wählen Sie im Feld Ordner anzeigen für die Option Dokumentvorlagen aus.
5. Klicken Sie auf Hinzufügen und navigieren Sie im Windchill Dateisystem zu dem Bibliothekspfad im Commonspace-Ordner. Hier werden die benutzerdefinierten Vorlagen eingecheckt.
6. Wählen Sie New SOLIDWORKS Document aus. Die in Windchill gespeicherten benutzerdefinierten Vorlagen werden angezeigt.
7. Siehe das nachfolgende Beispiel:
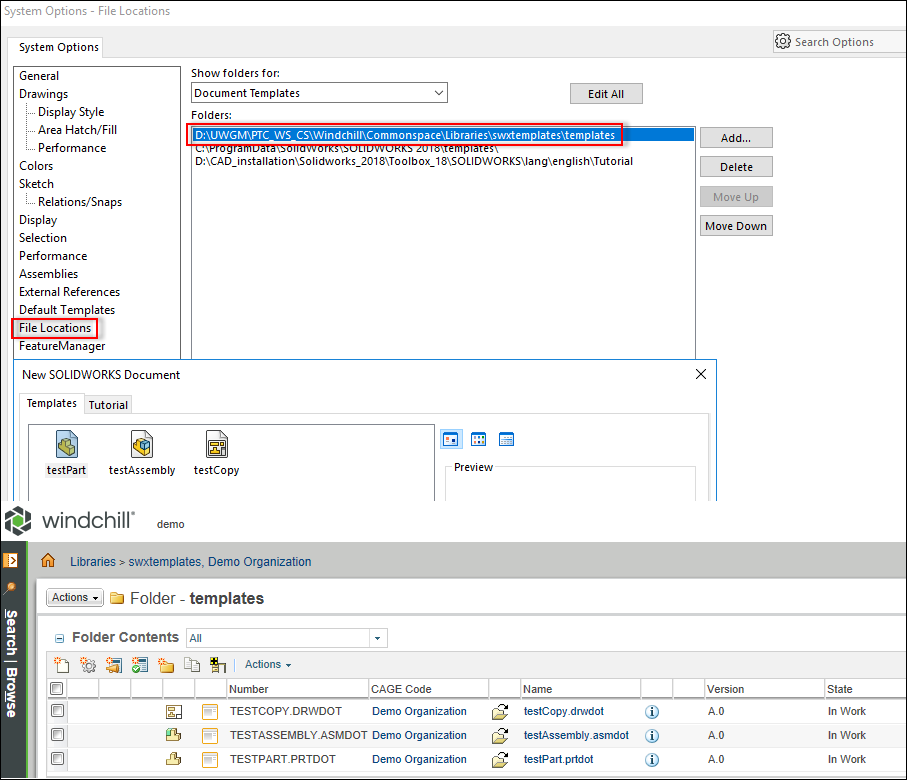
8. Mit den in Windchill gespeicherten benutzerdefinierten Vorlagen können Sie neue CAD-Dateien erstellen.