Windchill WTPart-Produktstruktur für STL-Tabellen und Positionsmarkierungen in Annotation Zeichnungen verwenden (Creo Elements/Direct Modeling)
Sie können einen Bericht für eine WTPart (Windchill Teil)-Stückliste (STL) direkt in eine Creo Elements/Direct Modeling Sitzung übertragen, die mit Windchill Workgroup Manager verbunden ist. Sie können dann die WTPart-STL verwenden, um STL-Tabellen zu zeichnen oder Positionsmarkierungen in Creo Elements/Direct Modeling Annotation Zeichnungen zu erstellen.
Sie können die folgenden STL-Berichte in die Modeling Annotation Sitzung übertragen:
• Einstufige Stückliste
• Einstufige Stückliste mit Notizen
• Mehrstufige Stückliste
• Mehrstufige Stückliste mit Ersatzteilen
Weitere Informationen dazu finden Sie im Abschnitt Einschränkungen unten auf dieser Seite.
Das Annotation Modul umfasst STL-Tabellen-Beispiellayouts (WGM-DIN, WGM-ISO, WGM-Custom), die Sie anpassen können. Sie können auch die Liste der Windchill STL-Attribute anpassen, die für eine Textbezugszuweisung verfügbar sind. Weitere Informationen zur Anpassung finden Sie unter Windchill STL-Attribute für Textbezugszuweisung anpassen.
Voraussetzungen
Sie benötigen eine Baugruppe mit WTParts. Verwenden Sie das benutzerdefinierte Einchecken mit der Option Teile den CAD-Dokumenten automatisch zuordnen, um die WTParts den entsprechenden CAD-Modellen in Creo Elements/Direct Modeling zuzuordnen. Weitere Informationen finden Sie unter Angepasstes Einchecken.
WTPart-STL in eine Modeling Annotation Sitzung übertragen
Sie müssen zunächst einen STL-Bericht für eine WTPart-Struktur generieren und dann in Annotation exportieren.
Um einen WTPart-STL-Bericht zu generieren und dann in eine Modeling Annotation Sitzung zu übertragen, führen Sie folgende Schritte aus:
1. Klicken Sie im Browser, der in Windchill Workgroup Manager Workspace oder in Windchill Ablagefächer (Server oder Commonspace) eingebettet ist, in der Spalte Aktionen auf das Informationssymbol  für ein WTPart (
für ein WTPart ( Baugruppe oder Teil).
Baugruppe oder Teil).
 Baugruppe oder Teil).
Baugruppe oder Teil).Alternative:
a. Klicken Sie für eine CAD-Baugruppe oder ein CAD-Teil auf das Informationssymbol  . Die Informationsseite wird angezeigt.
. Die Informationsseite wird angezeigt.
b. Klicken Sie für das entsprechende WTPart auf der Registerkarte Zugehörige Objekte auf  .
.
Die Informationsseite, die die Baugruppendetails, die Struktur, die zugehörigen Objekte, die Änderungshistorie und andere Informationen für WTPart anzeigt, wird geöffnet.
Auf der Registerkarte Verwendung muss die Tabelle die folgenden vier Spalten aufweisen:
▪ Name
▪ Nummer
▪ Zeilennummer
▪ Referenz-Designator
Wenn die aktive Ansicht standardmäßig nicht die Spalte Zeilennummer oder Referenz-Designator enthält, fügen Sie der Tabelle die Spalte mit dem Befehl "Tabellenansichten verwalten" hinzu. Informationen zum Anzeigen von Tabellenspalten finden Sie unter Neue Tabellenansichten erstellen und bearbeiten. |
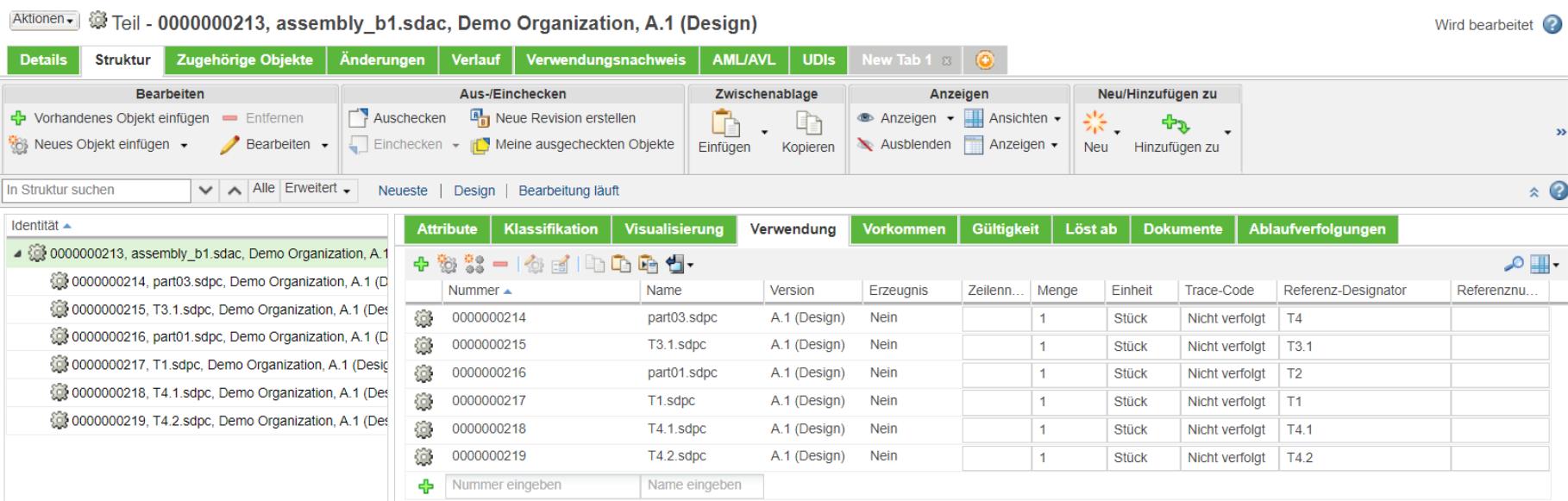
2. Sie können entweder einen einstufigen oder mehrstufigen Bericht erstellen, indem Sie eine der folgenden Aktionen ausführen:
Auf der Informationsseite auf der Registerkarte Struktur im Aktionssatz Berichte:
◦ Klicken Sie auf > .
◦ Klicken Sie auf > .
◦ Klicken Sie auf > .
◦ Klicken Sie auf > .
Der einstufige oder mehrstufige STL-Bericht wird generiert. Die folgende Abbildung zeigt einen mehrstufigen Stücklistenbericht.
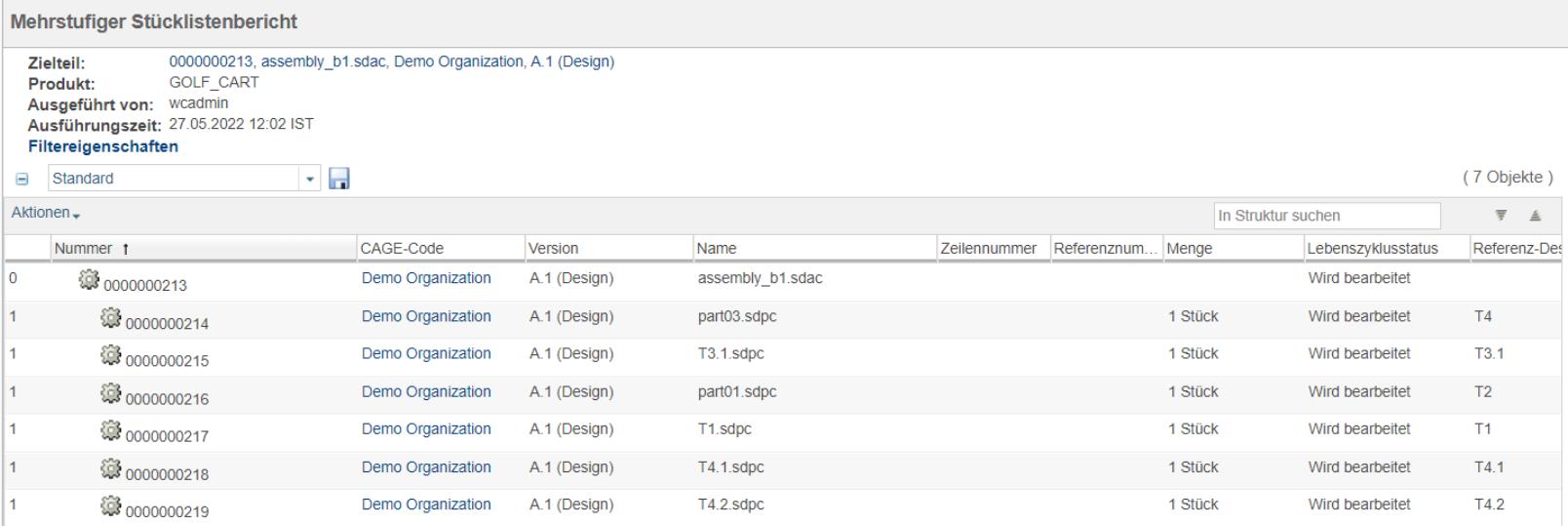
3. Um die STL in Annotation zu übertragen, klicken Sie auf der Seite mit dem STL-Bericht auf > .
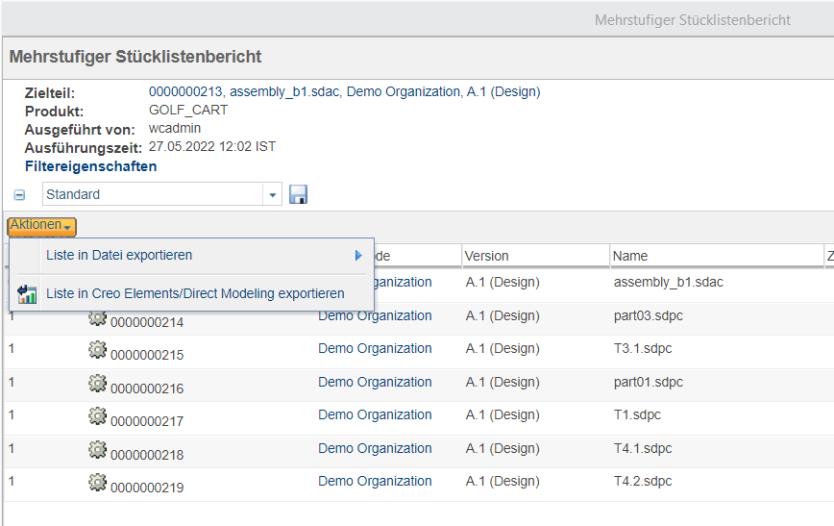
Aktuelle STL-Tabelle wird in der aktiven Modeling Annotation Sitzung angezeigt und enthält die von Windchill gesendeten Stücklisteninformationen.
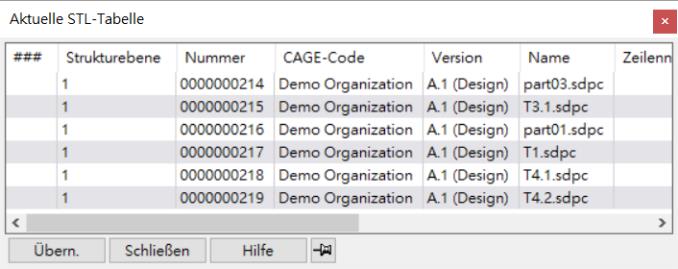
• Wenn Anmerkungen in der verbundenen Modellierungssitzung nicht aktiv sind, findet keine Stücklisten-Übertragung statt, und ein Fehler tritt auf, wie unten dargestellt. 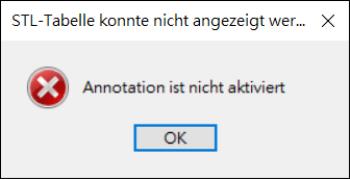 • Die zugehörige CAD-Baugruppe muss in der Sitzung geöffnet sein. Wenn sie nicht geöffnet ist, findet keine Stücklisten-Übertragung statt, und ein Fehler tritt auf, wie unten dargestellt. 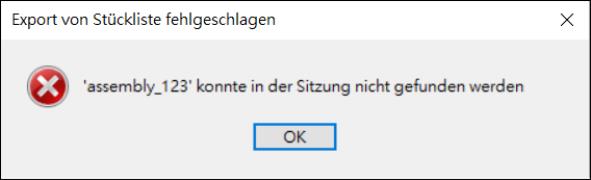 |
Nachdem Sie den STL-Bericht generiert und in Creo Elements/Direct Modeling Annotation exportiert haben, können Sie die STL-Tabellenskizze zeichnen und Positionsmarkierungen erstellen.
• Standardmäßig ist die Spalte "Referenz-Designator" in der Ansicht enthalten, mit der der Stücklistenbericht aus Windchill exportiert wird. Wenn sie nicht verfügbar ist, passen Sie das Feld manuell an. • Das Feld "Referenz-Designator" muss einen Wert haben. Es darf nicht leer sein. • Die Einstellungswerte für diese Referenz-Designator-Einstellungen müssen in Windchill eindeutig sein – Trennzeichen für Referenz-Designator, Zeichen für Referenz-Designator-Bereich, Referenz-Designator Start-Escape-Zeichen und Referenz-Designator End-Escape-Zeichen. • Vermeiden Sie die Verwendung von Werten der Referenz-Designator-Einstellungen in den Feldern, in denen die manuelle Eingabe erforderlich ist, z.B. im Feld "Komponentenname" oder "Referenz-Designator". • Wenn ein WTPart manuell hinzugefügt wird, muss in der Eltern-Baugruppenstruktur ein eindeutiger Name für den Referenz-Designator hinzugefügt, und er darf nicht umbenannt werden, nachdem die Teilestruktur erstellt wurde. • Vermeiden Sie es, die automatisch generierten Referenz-Designator-Werte umzubenennen, nachdem die Teilestruktur erstellt wurde. • Das Feld für Referenz-Designator darf nicht leer gelassen werden. • Beim Exportieren des Stücklistenberichts wird ein Fehler generiert, wenn die Komponentennamen Zeichen enthalten, die auch die Werte der Windchill Einstellung Zeichen für Referenz-Designator-Bereich oder Trennzeichen für Referenz-Designatoren sind. 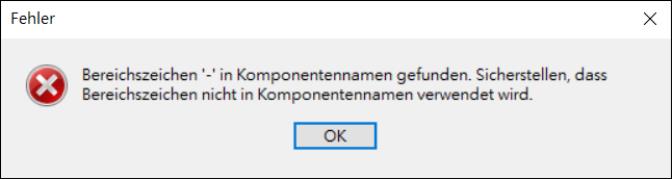 Wenn Sie den Fehler ignorieren und weiterarbeiten, funktioniert das Hervorheben der Geometrie nicht. |
STL-Tabellenskizzen zeichnen
Um die STL-Tabellenskizze in Annotation zu zeichnen, führen Sie folgende Schritte aus:
1. Klicken Sie auf der Registerkarte Einfügen in der STL-Gruppe auf Zeichnen. Das Fenster STL zeichnen wird angezeigt.
2. Wählen Sie in der Liste Layout akt. eines der folgenden beispielhaften STL-Tabellenlayouts aus:
◦ WGM-Custom
◦ WGM-DIN
◦ WGM-ISO
3. Klicken Sie auf Zeichnen. Die STL-Tabelle folgt dem Cursor.
4. Klicken Sie an einer beliebigen Stelle im Viewport (Arbeitsbereich), um die STL-Tabellenskizze zu platzieren. Die STL-Tabellenskizze zeigt einige Standardspalten, aber Sie können das Layout anpassen.
Die folgende Abbildung zeigt die STL-Tabellenskizze, die mit "Layout akt." als "WGM-Custom" generiert wurde.

Die Positionsspalte in der STL-Tabellenskizze entspricht der Spalte "Zeilennummer" in Aktuelle STL-Tabelle. Weitere Informationen zum Zeichnen von STL-Tabellen finden Sie in der Creo Elements/Direct Modeling Hilfe unter STL-Tabelle zeichnen. |
Positionsmarkierungen in Annotation erstellen
Sie können Positionsmarkierungen erstellen, um die geometrischen Elemente entsprechend eines ausgewählten WTPart zu identifizieren.
Gehen Sie folgendermaßen vor, um eine Positionsmarkierung zu erstellen:
1. Klicken Sie auf den Pfeil neben PosMark, und klicken Sie dann auf STL-Markierung erstellen. Das Fenster Markierung erstellen wird angezeigt.
2. Wählen Sie in der Liste Von entweder die Option Tabelle oder die Option Geometrie aus.
a. Wenn Sie die Option Tabelle ausgewählt haben:
i. Die Aktuelle STL-Tabelle wird wie unten dargestellt angezeigt.
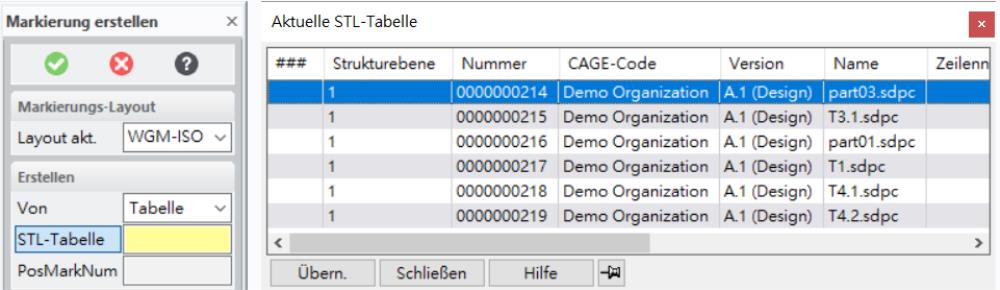
ii. Doppelklicken Sie in Aktuelle STL-Tabelle auf ein WTPart, oder wählen Sie ein WTPart aus, und klicken Sie auf Anwenden. Die entsprechenden geometrischen Elemente werden im Annotation Viewport hervorgehoben.
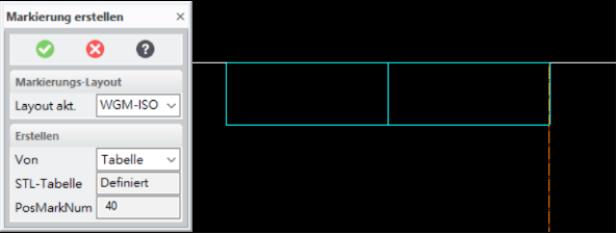
• Beim Zuweisen von Positionsmarkierungsnummern für Teile, die sich an derselben Position befinden, wird nur ein Element hervorgehoben. • In einer mehrstufigen Stückliste werden Zwischenknoten und Teile nicht unterschiedlich hervorgehoben, egal ob die Tabelle oder die Geometrie verwendet wird. |
iii. Wählen Sie ein markiertes geometrisches Element aus, bewegen Sie den Cursor, und klicken Sie, um die Positionsmarkierung zu platzieren. Aktuelle STL-Tabelle wird erneut angezeigt.
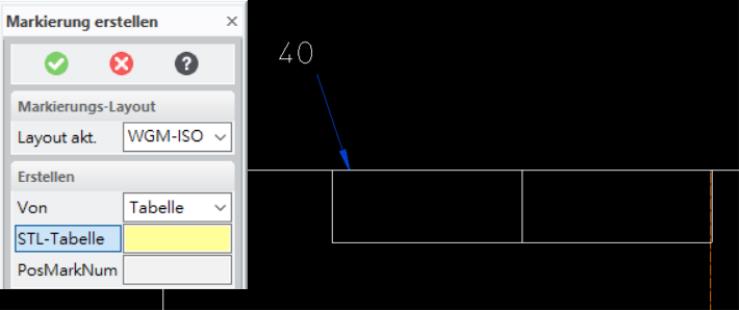
Die Hervorhebung von geometrischen Elementen wird für manuell eingeschlossene Nicht-CAD- und CAD-gesteuerte WTParts nicht unterstützt. |
Im Folgenden finden Sie zwei Beispiele für das Zuweisen von Positionsmarkierungsnummern zu WTParts.
Positionsmarkierungsnummern für manuell hinzugefügte WTParts mit gleichem WTPart-Namen zuweisen | Positionsmarkierungsnummern für WTParts mit gleichem Namen zuweisen |
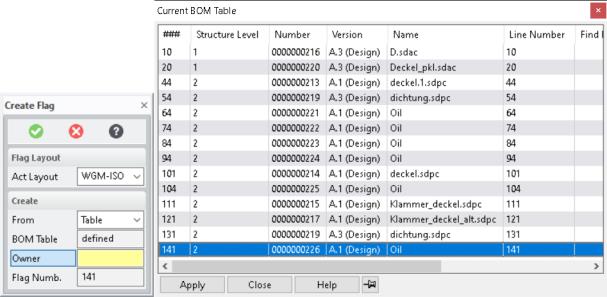 | 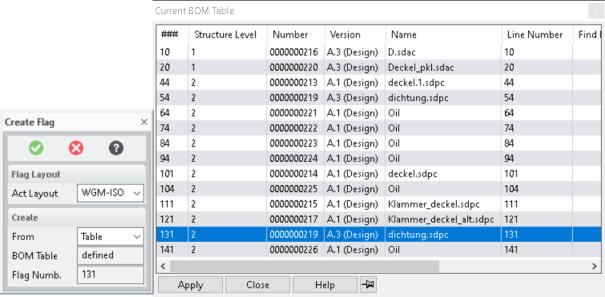 |
b. Wenn Sie die Option Tabelle ausgewählt haben:
i. Die entsprechenden geometrischen Elemente werden im Annotation Viewport grün hervorgehoben.
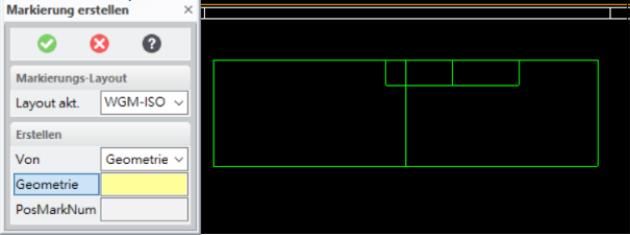
ii. Wählen Sie das markierte geometrische Element aus, bewegen Sie den Cursor, und klicken Sie, um die Positionsmarkierung zu platzieren.
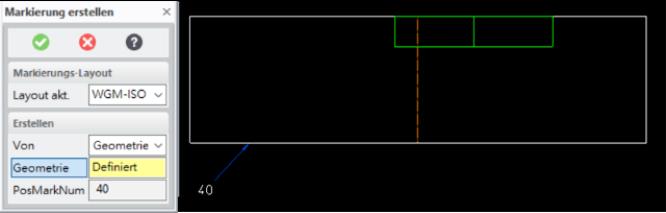
4. Das Fenster Markierung erstellen zeigt die Markierungsnummer der Positionsmarkierung im Feld PosMarkNum an. Die Positionsmarkierung wird auch im Viewport angezeigt. Vergrößern Sie, um den Positionsmarkierungswert ordnungsgemäß anzuzeigen.
5. Klicken Sie auf  , um den Vorgang abzuschließen.
, um den Vorgang abzuschließen.
 , um den Vorgang abzuschließen.
, um den Vorgang abzuschließen.Wenn Sie nach dem Erstellen der Positionsmarkierung den Wert Zeilennummer eines Teils im Windchill Workgroup Manager aktualisieren und den STL-Bericht erneut exportieren, müssen Sie die vorhandenen Positionsmarkierungen löschen und die Positionsmarkierungen mit einer neuen Zeilennummer neu zuweisen.
Weitere Informationen zum Erstellen und Anhängen von Positionsmarkierungen finden Sie in der Creo Elements/Direct Modeling Hilfe unter Positionsmarkierungen erstellen.
• Das Zuweisen von Positionsmarkierungsnummern für Geometrie unter einem Container wird nicht unterstützt. • Das Zuweisen von Positionsmarkierungsnummern für Geometrie unter fertigen Teilen wird nicht unterstützt. |
Beschränkungen
• Wenn Sie die WTPart-Nummer (in der Spalte "Nummer") in der Produktstruktur-Stückliste ändern, klicken Sie in Ihrem Windchill Workgroup Manager Workspace auf > , und laden Sie die Baugruppe neu.
• Das Erstellen von STL-Markierungen wird für ein einzelnes WTPart, das mehreren CAD-Dokumenten zugeordnet ist, nicht unterstützt (mit einem Link als Besitzer) und umgekehrt.
• Die Zuweisung von Positionsmarkierungen wird für den Export eines mehrstufigen STL-Berichts mit der Option Geometrie nicht unterstützt.
• Wenn Sie einen einstufigen STL-Bericht mit der Option Geometrie exportieren, können die Zuweisung von Positionsmarkierungen und die Hervorhebung nicht bestimmt werden, während einzelne Komponentenansichten von gemeinsam genutzten oder nicht gemeinsam genutzten Daten zugewiesen werden. Verwenden Sie als optimale Vorgehensweise die Elternansicht der Baugruppe, um Positionsmarkierungen zuzuweisen, statt einzelner Komponentenansichten.
• Wenn Sie einen mehrstufigen·STL-Bericht mit der Option Tabelle exportieren, werden die einzelnen Komponentenansichten von gemeinsam genutzten Variantendaten nicht ordnungsgemäß in der Zeichnung hervorgehoben.
• Ein manuell hinzugefügtes CAD-gesteuertes WTPart hebt keine Geometrie hervor, da das zugehörige CAD-Teil nicht in der CAD-Struktur enthalten ist.
• Ein manuell hinzugefügtes nicht-CAD-gesteuertes WTPart (z.B. Öl, Verpackung usw.) hebt die Geometrie hervor, und Sie können eine Positionsmarkierung auf der Geometrie eines Teils oder einer Baugruppe platzieren.
• Das Exportieren eines STL-Berichts eines WTPart ohne Kind-WTPart wird nicht unterstützt.
• In Creo Elements/Direct Modeling wird eine selektive Variante in der Exportfunktion für Stücklisten nicht separat behandelt.
• Baugruppen mit Multi-Besitzer-Links werden für die Stücklistenübertragung nicht unterstützt. Baugruppen müssen Besitzerzuordnung zu ihren Teilen aufweisen.
• Eine doppelte Erweiterung in einem Baugruppennamen der obersten Ebene wird nicht unterstützt. Es wird eine Fehlermeldung angezeigt, die Sie darüber informiert, dass der STL-Bericht-Export unzulässig ist.

• Wenn Sie in Creo Elements/Direct Modeling einen STL-Bericht exportieren und der Anzeigename der Kind-Komponente die Erweiterung enthält, schlägt die Hervorhebung der Geometrie fehl, und der folgende Fehler wird angezeigt (sowohl für die Option Geometrie als auch für die Option Tabelle).

• Wenn in einer vorhandenen Zeichnung eine neue Ansicht erstellt wird, können keine Positionsmarkierungen für alte oder neue Ansichten bestimmt werden.
◦ Wählen Sie im Dialogfenster Aktualisieren die Option Erzwungene Aktualisierung aus, und weisen Sie anschließend die Positionsmarkierung zu.

• Wenn Sie die Option Geometrie verwenden, um einen Unterbaugruppen-Stücklistenbericht mit gemeinsam genutzten Varianten in eine Zeichnung zu exportieren und wenn die Positionsmarkierungen für die Elternansicht der obersten Baugruppe zugewiesen werden, werden die gemeinsam genutzten Varianten nicht korrekt hervorgehoben.
• Wenn Sie die Option Tabelle verwenden, um einen Unterbaugruppen-Stücklistenbericht mit gemeinsam genutzten Varianten in eine Zeichnung zu exportieren und wenn die Positionsmarkierungen für die Elternansicht der obersten Baugruppe zugewiesen werden, tritt der folgende Fehler auf:
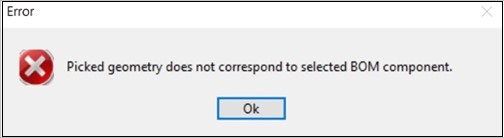
Einschränkungen und optimale Vorgehensweisen für die Stücklistenfunktion zum Sammeln von Teilen
• Der Wert für den Referenz-Designator muss innerhalb der Produktstruktur eindeutig sein, bzw. sollte der Anzeigename in der CAD-Struktur eindeutig sein.
• Wenn Sie die Option Tabelle verwenden, um einen Unterbaugruppen-Stücklistenbericht, der aus Sammelteilen besteht, zu exportieren, werden einige der Varianten unter demselben Elternteil möglicherweise nicht hervorgehoben.
• Wenn Sie die Option Geometrie verwenden, um einen gemeinsam genutzten Unterbaugruppen-Stücklistenbericht (bestehend aus Sammelteilen) in eine Zeichnung zu exportieren, stellen die Kinder der Unterbaugruppe zweizeilige Nummern dar. Grund hierfür ist die Zuordnung der Unterbaugruppe zum Sammelteil. In diesem Fall können die Zeilennummern nicht bestimmt werden.