In den Workspace importieren (Creo Elements/Direct Drafting)
Die Aktion In den Workspace importieren ermöglicht es Ihnen, Objekte in Ihren aktiven Workspace zu importieren. Sie können beispielsweise CAD-Dokumente und alle abhängigen Dateien importieren. Der Import wird nur über den eingebetteten Browser von Windchill Workgroup Manager und aus einem aktiven Workspace unterstützt, der Zugriff auf den Cache hat. Das Importieren von Objekten aus einem nicht aktiven Workspace wird nicht unterstützt.
|
|
• Wenn Sie die Befehle In den Workspace importieren und In Workspace speichern gleichzeitig initiieren, werden Fehlermeldungen ausgegeben.In Creo Elements/Direct Drafting können nicht mehrere Operationen gleichzeitig ausgeführt werden.
• Creo Elements/Direct Drafting importiert Zeichenrahmen nicht als solche, sondern nur als Zeichnungselemente. Beim Einchecken werden die importierten Rahmen nicht an dem Speicherort gespeichert, der in der Einstellung Standardspeicherort für Zeichnungsrahmen angegeben ist. Stattdessen muss der Rahmen explizit mit dem in Creo Elements/Direct Drafting verfügbaren Befehl Rahmen in Windchill speichern in Windchill gespeichert werden.
• Darüber hinaus sammelt die Aktion In den Workspace importieren den zugehörigen Rahmen einer Zeichnung nicht separat. Stattdessen wird er als eingebettetes Element der Zeichnung gespeichert. Daher wird keine Abhängigkeit zwischen der Zeichnung und dem Rahmen in Windchill erstellt.
|
Zum Importieren von Objekten verwenden Sie das Fenster In den Workspace importieren, in dem Sie die folgenden Informationen angeben:
• Zu importierende Dateien
• Importoptionen
Im Fenster In den Workspace importieren können Sie durch Klicken auf Weiter zum nächsten Schritt und durch Klicken auf Zurück zum vorherigen Schritt navigieren. Sie können auch zu einem bereits abgeschlossenen Schritt zurückkehren, indem Sie auf die entsprechende Ziffer klicken.
Zu importierende Dateien auswählen
1. Wählen Sie im aktiven Workspace vonWindchill Workgroup Manager die Befehlsfolge > aus.
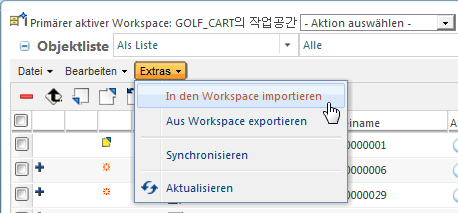
Das Fenster In den Workspace importieren wird in der Phase Zu importierende Dateien auswählen geöffnet.
Im Feld Ziel-Workspace wird der aktive Workspace angezeigt, in dem die importierten Objekte platziert werden. |
2. Das Feld Abhängigkeiten hinzufügen ist nicht auf den Import für die Creo Elements/Direct Drafting Integration anwendbar. Während eines Zeichnungsimports werden keine abhängigen Objekte gesammelt.
3. Klicken Sie auf das Symbol "Objekt hinzufügen"  , um Objekte zu suchen und auszuwählen, die Sie von Ihrem lokalen Dateisystem importieren möchten. Wenn Sie ein Objekt ausgewählt haben, klicken Sie auf Öffnen, um es dem Fenster Dateien hinzuzufügen.
, um Objekte zu suchen und auszuwählen, die Sie von Ihrem lokalen Dateisystem importieren möchten. Wenn Sie ein Objekt ausgewählt haben, klicken Sie auf Öffnen, um es dem Fenster Dateien hinzuzufügen.
Im Fenster Dateien werden alle Dateien aufgelistet, die Sie für den Import gesammelt haben; es wird in der folgenden Tabelle beschrieben:
Spalte | Beschreibung |
|---|---|
Zeilenauswahl | Um Symbolleistenaktionen auf einzelne Zeilen anzuwenden, klicken Sie auf das Kontrollkästchen der gewünschten Zeile, um es zu aktivieren. Durch Klicken auf das oberste Kontrollkästchen werden alle Zeilen aus- bzw. abgewählt. |
Objekttyp | Zeigt Objekttypsymbole an. |
Dateiname | Zeigt den Dateinamen des Objekts an. |
Größe | Zeigt die Dateigröße des Objekts an. |
Letzte Änderung | Zeigt Datum und Uhrzeit der letzten Änderung der Datei an. |
Dateipfad | Zeigt den Verzeichnispfad für die zu importierende Datei an. |
4. Wählen Sie optional ein Objekt aus, und klicken Sie auf das Symbol "Objekt entfernen"  , um das Objekt aus dem Fenster Objektliste zu entfernen.
, um das Objekt aus dem Fenster Objektliste zu entfernen.
5. Klicken Sie auf Weiter, um zur Phase Optionen definieren zu wechseln.
Oder
Klicken Sie auf Fertigstellen, um den Import zu starten, ohne Optionen festzulegen.
Optionen definieren
Die in dieser Phase verfügbaren Optionen unterstützen Sie beim Lösen von Konflikten mit Objekten im Ziel-Workspace oder im Commonspace.
So legen Sie Importoptionen fest:
1. Überprüfen Sie die Objekte, die Sie in der Phase Zu importierende Dateien auswählen ausgewählt haben und die im Fenster Objektliste aufgelistet sind, das in der folgenden Tabelle beschrieben wird.
Spalte | Beschreibung |
|---|---|
Zeilenauswahl | Um Symbolleistenaktionen auf einzelne Zeilen anzuwenden, klicken Sie auf das Kontrollkästchen der gewünschten Zeile, um es zu aktivieren. Durch Klicken auf das oberste Kontrollkästchen werden alle Zeilen aus- bzw. abgewählt. |
Workspace-Inhaltstatus | Zeigt ggf. das Symbol für den lokalen Workspace-Status des Objekts an. |
Aktionsstatus | Gibt an, ob das Objekt für das Auschecken ausgewählt ist. |
Allgemeiner Status | Zeigt ggf. das Symbol für den allgemeinen Status des Objekts an. |
Statusmeldungen | Zeigt ggf. ein Symbol für Statusmeldungen und die Textnachricht in einem Tooltip an. |
Objekttyp-Indikator | Zeigt das Objekttypsymbol an. |
Dateiname | Zeigt den Dateinamen des Objekts an. |
Größe | Zeigt die Dateigröße des Objekts an. |
Letzte Änderung | Zeigt Datum und Uhrzeit der letzten Änderung des Objekts an. |
Speicherort | Zeigt den Speicherort für das Objekt an. |
Dateipfad | Zeigt den Verzeichnispfad für die zu importierende Datei an. |
2. Optional können Sie im Menü Ansicht eine alternative Ansicht der Tabelle Objektliste auswählen.
3. Kennzeichnen Sie die gesammelten Satz von Importobjekten für weitere Aktionen. Wählen Sie hierzu ein Objekt aus, und klicken Sie auf Steuerelemente in der Symbolleiste, wie in der folgenden Tabelle beschrieben.
Wenn Sie auf das Symbol "Zurücksetzen" |
Sie können auch jederzeit auf Zurück klicken, um zur Phase Zu importierende Dateien auswählen zurückzukehren. |
Steuerelement-Symbol | Aktion |
|---|---|
Ruft das Fenster Speicherort festlegen auf, in dem Sie einen Datenbankspeicherort für das ausgewählte Objekt auswählen können. | |
Fügt das importierte Objekt als neues Objekt hinzu. | |
Fügt das importierte Objekt als geändertes Objekt hinzu. | |
Verwendet ein vorhandenes Workspace- oder Commonspace-Objekt mit demselben Namen, anstatt das ausgewählte Objekt zu importieren. | |
Checkt das ausgewählte Objekt beim Importieren aus. | |
Überarbeitet das ausgewählte Objekt beim Importieren. | |
Schließt das ausgewählte Objekt aus dem Importieren aus. Durch erneutes Klicken auf das Symbol (während dasselbe Objekt ausgewählt ist) wird das Objekt wieder eingeschlossen. |
4. Klicken Sie auf Fertigstellen, um die gesammelten Objekte zu importieren.
Die Importobjekte werden im (aktiven) Ziel-Workspace angezeigt.