Aus Workspace exportieren (Creo Elements/Direct Drafting)
Die Aktion Aus Workspace exportieren ermöglicht es Ihnen, Objekte in Ihrem aktiven Workspace zu exportieren. Sie können beispielsweise CAD-Dokumente und alle abhängigen Dateien exportieren. Der Export wird nur über den eingebetteten Browser von Windchill Workgroup Manager und aus einem aktiven Workspace unterstützt, der Zugriff auf den Cache hat. Das Exportieren von Objekten aus einem nicht aktiven Workspace wird nicht unterstützt.
Zum Exportieren von Objekten verwenden Sie entweder den Modus Einfach oder den Modus Erweitert, um den Objektsatz zu sammeln. Im Modus Einfach können Sie Regeln festlegen, die bestimmen, welche abhängigen Objekte neben den ursprünglich ausgewählten Objekten in den Exportvorgang einbezogen werden sollen. Im Modus Erweitert können Sie Sammlungs- und Konfigurations-Tools verwenden, um Objekte inkrementell zu einer Objekttabelle hinzuzufügen bzw. daraus zu entfernen, bevor Sie den Exportvorgang starten.
|
|
Sie können zwischen den Registerkarten Einfach und Erweitert wechseln. Durch Rückkehr zur Registerkarte Einfach werden jedoch möglicherweise Objekte entfernt, die Sie mit der Registerkarte Erweitert gesammelt haben.
|
Exportieren unter Verwendung des Modus "Einfach"
So exportieren Sie Objekte unter Verwendung des Modus "Einfach":
1. Wählen Sie in einem aktiven Windchill Workgroup Manager Workspace ein oder mehrere Objekte aus, die Sie aus dem aktiven Workspace exportieren möchten, und klicken Sie auf > .
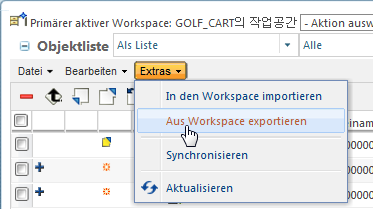
Das Fenster CAD-Dokumente exportieren wird mit der Registerkarte Einfach geöffnet.
2. Geben Sie in den folgenden Feldern eine Option für abhängige oder zugehörige Geschäftsobjekte an, die in den Exportvorgang aufgenommen werden sollen.
◦ Abhängige Objekte
◦ Zeichnungen
Das Feld Zeichnungen gilt nicht für Creo Elements/Direct Drafting, da es eine 2D-Anwendung ist. |
3. Geben Sie optional (nur beim Export von Objekten aus dem Commonspace) einen Anzeige- oder Bearbeitungsfilter im Feld Aktuelle Einstellungen an. Verwenden Sie die in der folgenden Tabelle aufgeführten Steuerelemente:
Beim Exportieren von Objekten, die bereits im Workspace vorhanden sind, wird die Workspace-Konfigurationsspezifikation verwendet. |
Steuerelement | Beschreibung |
|---|---|
Aktueller Filter | Öffnet das Fenster Filtereigenschaften, in dem die aktuelle Abhängigkeitsverarbeitung angezeigt wird, einschließlich des Typs und der Details. |
Filter bearbeiten | Öffnet das Fenster Filter bearbeiten, in dem Sie den Filter bearbeiten können, der auf die ausgewählte Struktur angewendet wurde. |
4. Geben Sie im Feld Zielverzeichnis den Pfad zum Zielverzeichnis ein, oder klicken Sie auf Durchsuchen, um zu einem Zielverzeichnis zu navigieren und es auszuwählen.
5. Aktivieren Sie das Kontrollkästchen Inhalt im Zielverzeichnis wiederverwenden, wenn Sie vermeiden möchten, bereits im Zielverzeichnis vorhandene gleichnamige Dateien zu überschreiben.
6. Aktivieren Sie bei Bedarf das Kontrollkästchen Sekundärer Inhalt, um sekundäre Inhalte zusammen mit den ausgewählten CAD-Dokumenten zu exportieren.
7. Klicken Sie auf OK.
Die ausgewählten Objekte werden wie angegeben in das Zielverzeichnis exportiert.
Exportieren unter Verwendung des Modus "Erweitert"
So exportieren Sie Objekte unter Verwendung des Modus "Erweitert":
1. Wechseln Sie von der Registerkarte Einfach des Fensters CAD-Dokumente exportieren zur Registerkarte Erweitert.
Die ursprünglich ausgewählten Objekte sowie alle zusätzlichen Objekte, die gemäß den auf der Registerkarte Einfach angegebenen Spezifikationen ausgewählt wurden, werden im Fenster Objekte sammeln angezeigt.
Zusätzlich zu den allgemeinen Windchill Tabellenfunktionen enthält das Fenster Objekte sammeln auf der rechten Seite der Tabellensymbolleiste ein Symbol für die Eigenschaften der Tabellenansicht |
2. Wenden Sie optional (nur beim Export von Objekten aus dem Commonspace) Filter im Feld Aktuelle Einstellungen auf Objekte an (bei denen es sich um eine Produktstruktur handeln kann). Verwenden Sie die in der folgenden Tabelle aufgeführten Steuerelemente:
Beim Exportieren von Objekten, die bereits im Workspace vorhanden sind, wird die Workspace-Konfigurationsspezifikation verwendet. |
Steuerelement | Beschreibung |
|---|---|
Öffnet das Fenster Filtereigenschaften und zeigt die aktuelle Abhängigkeitsverarbeitung an, einschließlich des Typs und der Details. | |
Öffnet das Fenster Filter bearbeiten, in dem Sie den Filter bearbeiten können, der auf die ausgewählte Struktur angewendet wurde. |
3. Mit den in der folgenden Tabelle beschriebenen Steuerelementen der Symbolleiste können Sie den gesammelten Satz von Objekten weiter ändern.
Steuerelement-Symbol | Aktion |
|---|---|
Alle zugehörigen Zeichnungen für die ausgewählten Objekte hinzufügen. | |
Ausgewählte Objekte aus der Tabelle entfernen. | |
Ausgewählte (ausgeschlossene) Objekte einschließen. | |
Ausgewählte Objekte aus der Aktion ausschließen. (Gekennzeichnet durch eine Durchstreichung) |
4. Wählen Sie optional ein Objekt aus, und klicken Sie auf das Symbol "Wiederverwenden"  , um anzugeben, dass die Datei nicht durch eine gleichnamige Datei im Zielverzeichnis überschrieben werden soll. Der Dateiinhalt im Zielverzeichnis wird dann wiederverwendet.
, um anzugeben, dass die Datei nicht durch eine gleichnamige Datei im Zielverzeichnis überschrieben werden soll. Der Dateiinhalt im Zielverzeichnis wird dann wiederverwendet.
5. Klicken Sie bei Bedarf auf das Symbol "Zurücksetzen"  , um das Fenster auf die ursprüngliche Sammlung von Objekten zurückzusetzen.
, um das Fenster auf die ursprüngliche Sammlung von Objekten zurückzusetzen.
6. Klicken Sie auf Fertigstellen, um den Export zu bestätigen.
Die Objekte werden in den Zielordner exportiert.
Wenn die Prüfung in Windchill aktiviert ist und Objekte aus dem Workspace exportiert werden, wird ein Prüfereignis im Sicherheitsprüfungsbericht protokolliert, um die Exportsicherheitskontrolle des Unternehmens zu erhöhen. Weitere Informationen finden Sie im Segment "Aus Workspace exportieren – Prüfereignisprotokollierung" unter CAD-Daten importieren und exportieren. |