Benutzerdefiniertes Einchecken (Creo Elements/Direct Drafting)
Wenn eine Datei in den Windchill Commonspace eingecheckt wird, wird die Auschecksperre entfernt, sodass die Datei anderen Benutzern zur Verfügung steht. Windchill Workgroup Manager bietet zwei Möglichkeiten, ein Objekt einzuchecken: die Aktion Automatisch einchecken und die Aktion Angepasstes Einchecken. In diesem Abschnitt wird die Aktion Angepasstes Einchecken beschrieben, die sowohl in einer aktiven Creo Elements/Direct Drafting Sitzung als auch im Workspace verfügbar ist.
Mit der Aktion "Angepasstes Einchecken" können Sie bestimmte Eincheckoptionen für das Einchecken auf der Windchill Seite Einchecken festlegen. Die Optionen werden in der Online-Hilfe beschrieben, auf die Sie über die Seite Einchecken zugreifen können.
So führen Sie die Aktion "Angepasstes Einchecken" aus:
1. Wählen Sie in einer Creo Elements/Direct Drafting Windows-Sitzung oder in einer Sitzung mit gemischter Benutzeroberfläche die Befehlsfolge > .
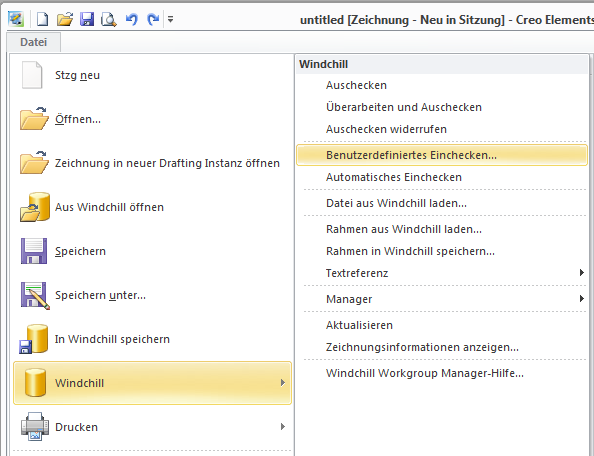
Oder
Wählen Sie in einer klassischen Creo Elements/Direct Drafting Sitzung die Befehlsfolge > > aus.
Oder
Wählen Sie > > in einer Fluent-Sitzung aus.
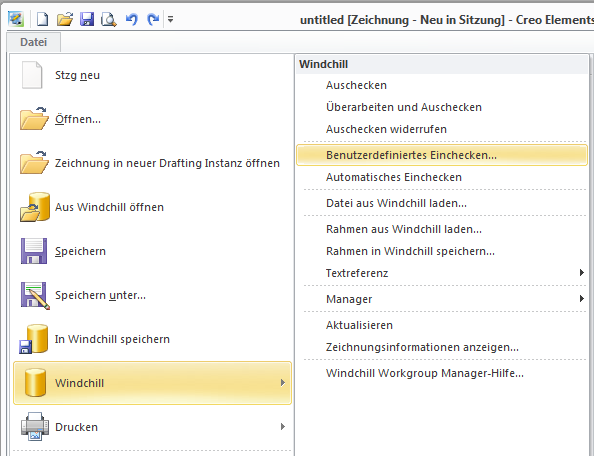
Das Objekt in der Sitzung wird im Workspace gespeichert. Anschließend wird das Fenster Windchill Einchecken geöffnet.
2. Wählen Sie die gewünschten Optionen unter Einchecken für die Schritte 1 und 2 aus, und klicken Sie auf Fertigstellen. Das aktuelle Objekt wird mit den festgelegten Eincheckoptionen eingecheckt.