Auschecken (Creo Elements/Direct Drafting)
In diesem Abschnitt wird die Aktion Auschecken beschrieben, die in Creo Elements/Direct Drafting zur Verfügung steht. Auschecken ist auch in Windchill verfügbar.
Um ein Objekt zu ändern, müssen Sie es zuerst auschecken. Beim Auschecken geschieht Folgendes:
• Im Commonspace auf dem Server wird eine Kopie des Objekts erstellt und als ausgecheckt markiert. Damit wird anderen Benutzern mitgeteilt, dass das Objekt geändert wird und sie es daher nicht ändern können.
• In Ihrem Workspace wird eine Arbeitskopie des Objekts erstellt, in der alle Änderungen festgehalten werden, bis Sie das Objekt wieder einchecken.
• Das Objekt im Commonspace wird reserviert, sodass andere Benutzer Änderungen an dem Objekt erst einchecken können, nachdem Sie es freigegeben haben. Sie geben das Objekt frei, indem Sie es wieder einchecken oder das Auschecken widerrufen. Weitere Informationen über Auschecken widerrufen finden Sie unter Auschecken widerrufen (Creo Elements/Direct Drafting).
|
|
Windchill unterstützt das Auschecken von veralteten Iterationen von CAD-Dokumenten sowie das anschließende Einchecken dieser CAD-Dokumente, sodass diese zur neuesten Iteration werden. Auf diese Weise können Sie eine frühere Version einer Konstruktion wiederherstellen. Weitere Informationen zum Auschecken nicht aktueller Iterationen finden Sie unter Frühere Versionen von Objekten auschecken.
|
Wenn Auschecken in Creo Elements/Direct Drafting ausgeführt wird, wird das Objekt der obersten Ebene ausgecheckt, und in Windchill Workgroup Manager wird eine Statusmeldung angezeigt. Wenn die Aktion Auschecken im Workspace von Windchill ausgeführt wird, wird in Windchill eine Statusmeldung angezeigt. Sie können ein Objekt nicht auschecken, das bereits von einem anderen Benutzer im Windchill Commonspace reserviert oder gesperrt ist.
|
|
Während des Auscheckens mit der Option zum Hinzufügen des Objektinhalts zum Workspace werden Daten von der Windchill Datenbank zum serverseitigen Workspace übertragen. Wenn Sie das Element vom Workspace aus öffnen, werden die Daten dann optional vom Workspace zur CAD-Anwendung übertragen.
|
Sie können von mehreren Orten aus Auschecken:
• Wählen Sie > in einer Creo Elements/Direct Drafting Windows-Sitzung oder einer Sitzung mit gemischter Oberfläche aus.

Oder
Wählen Sie die Befehlsfolge > > in einer klassischen Creo Elements/Direct Drafting Sitzung aus.
Oder
Wählen Sie > > in einer Fluent-Sitzung aus.
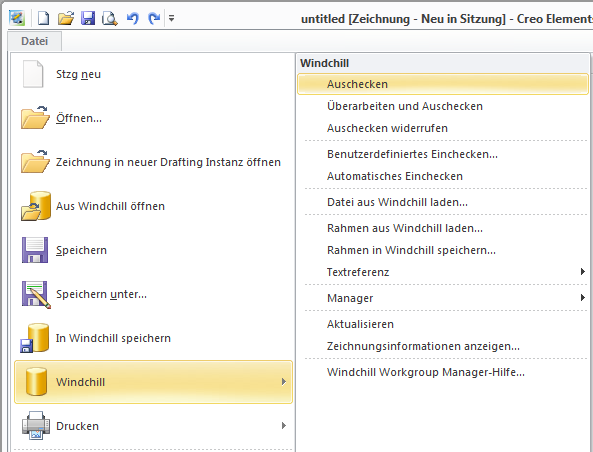
• Wählen Sie das Objekt im Windchill Workspace aus, und verwenden Sie das Menü Datei.
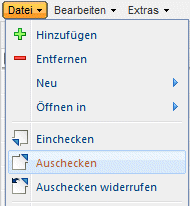
• Wählen Sie das Objekt im Workspace aus, und klicken Sie auf das Symbol "Auschecken" in der Symbolleiste der Tabelle Objektliste im Workspace oder in der Spalte Aktionen.