Synchronisieren (CATIA V5)
Die Aktion Synchronisieren ermöglicht es Ihnen, den Inhalt im lokalen Workspace-Verzeichnis mit dem Inhalt im serverseitigen Workspace zu synchronisieren. Die Synchronisation erfolgt immer vom Workspace-Cache zum lokalen Workspace-Verzeichnis (Workspace Local Directory, WLD).
|
|
Das WLD ist der lokale Cache für Konstruktionsdaten. Es speichert CAD-Datendateien am Client-Arbeitsplatz zwischen, damit die CAD-Anwendung auf sie zugreifen kann. Der Workspace-Cache ist der Inhalt des Workspace auf dem Windchill Server. Wenn Sie das Windchill Dateisystem (Windchill File System, WFS) verwenden, wird das WLD als der "lokale Workspace" bezeichnet.
|
Die Aktion Synchronisieren ist nur über die HTML-Benutzeroberfläche in Windchill Workgroup Manager verfügbar. Sie kann nicht über die CAD-Anwendung aufgerufen werden.
Der Zugriff erfolgt über das Menü Extras in der Windchill Workspace-Menüleiste, wie in der folgenden Abbildung dargestellt.
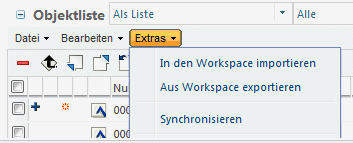
Das Synchronisieren eines Workspace ist eine der drei Aktionen im Windchill Workspace, mit denen Sie sicherstellen können, dass Sie mit den aktuellen Daten arbeiten. Die drei Aktionen werden in der folgenden Tabelle beschrieben.
Aktion | Beschreibung | ||
|---|---|---|---|
Aktualisieren | Änderungen an einem Objekt (hauptsächlich Versionen oder Iterationen) durch andere Benutzer bzw. durch Sie in einem anderen Workspace können dazu führen, dass das aktuelle Workspace-Objekt bezüglich folgender Elemente veraltet ist: • Der Dokumentkonfigurationsspezifikation (für CAD-Dokumente und dynamische Dokumente) • Der Teilekonfigurationsspezifikation Diese Konfigurationsspezifikationen werden in den Workspace-Einstellungen definiert. Die Standard-Workspace-Konfigurationsspezifikation ist die neueste Iteration der neuesten Revision. Durch die Aktion > wird geprüft, ob eine neuere Version eines Objekts auf dem Server vorhanden ist. Ist dies der Fall, wird das Objekt in Ihrem Workspace durch die neuere Version auf dem Server ersetzt. | ||
Aktualisieren | Die Aktion Aktualisieren erstellt eine neue Wiedergabe der Workspace-Seite. Sie kann explizit ausgeführt werden (durch Klicken auf das Aktualisierungssymbol • Durch einen neuen Aufruf der Workspace-Seite • Durch Rückkehr zu einer Workspace-Seite von einer anderen Stelle in Windchill • Bei Durchführung einer PDM-Aktion mithilfe des eingebetteten Browsers • (Im Hintergrund) Während PDM-Aktionen, die in der CAD-Anwendung ausgeführt werden (nur mechanische CAD-Anwendungen) • Durch die Funktion der Einstellung > , die eine Häufigkeit zum Überprüfen von Zugriffsrechten und das Ausführen einer umfassenden Workspace-Aktualisierung festlegen (Standardeinstellung ist 1800 Sekunden)
| ||
Synchronisieren | Die Aktion Synchronisieren schließt alle Aktualisierungen ein, die in einer Workspace-Aktualisierung enthalten sind. Wenn Sie > auswählen, werden außerdem zusätzliche Serverprüfungen durchgeführt, darunter die folgenden: • Nicht synchrone Objekte synchronisieren – z.B. Änderungen am Workspace auf einem anderen Computer
• Client mit an den Server-Einstellungen vorgenommenen Änderungen aktualisieren |
Nachfolgend einige Gründe, warum Dateiinhalt nicht synchron ist, sowie Empfehlungen zum Neusynchronisieren.
Der Begriff "veraltet" wird häufig für Dateien verwendet, die den Status "Out Of Synchronization (OOS)" aufweisen. Die Workspace-Status Veraltet und Veraltet gegenüber Workspace-Konfiguration (Status, für die optional Indikatorspalten zur Workspace-Tabellendarstellung hinzugefügt werden können) sind in der Regel nur relevant, wenn ältere Iterationen oder Versionen von Objekten als die in Ihrem Workspace auf dem Server vorhanden sind. Die Auflösung dieser Bedingungen erfolgt durch die Aktion Aktualisieren. |
Der Status "Out-of-sync (OOS)" wird in der optionalen Spalte Status vergleichen u.a. in folgenden Situationen angegeben:
• Eine Datei wird im WLD gespeichert, der Workspace-Cache wird jedoch nicht aktualisiert. Dies kann folgende Ursachen haben:
◦ Verbindung zum Server getrennt
◦ Verbundener Modus nicht aktiv (kein registrierter, verbundener Server und/oder Entwicklungsanwendung nicht registriert)
Das Offline-Arbeiten wird für Windchill Workgroup Manager Integrationen nicht unterstützt. Es wird nur für Creo Parametric unterstützt. |
◦ Eine geänderte Datei wird manuell zum WLD hinzugefügt.
In den obigen Fällen wird empfohlen, wie folgt zu synchronisieren:
a. Stellen Sie sicher, dass eine Verbindung zum Server hergestellt wurde.
b. Öffnen Sie die Datei in der CAD-Anwendung, und speichern Sie sie im Workspace.
Wenn Sie stattdessen > verwenden, überschreibt der Dateiinhalt des Workspace-Cache den Inhalt des WLD. Dieser Ansatz wird bevorzugt, wenn Sie die Datei, die zuvor zwischengespeichert wurde, behalten möchten und nicht die, die sich derzeit im WLD befindet. |
• Eine Datei fehlt im WLD, sie ist jedoch im Workspace-Cache vorhanden. In diesem Fall können Sie die Datei über > in das WLD herunterladen.
Wenn die Datei mithilfe der Option Link (anstatt Herunterladen) zum Workspace hinzugefügt wurde, handelt es sich bei der "fehlenden" Datei um eine gültige Bedingung, die nicht als OOS-Bedingung angezeigt wird. |
Wenn Sie die Spalte Status vergleichen zur Ansicht Ihrer Tabelle im Workspace hinzugefügt haben, werden Sie durch Statussymbole auf Änderungen hingewiesen, die auf dem Server an Objekten vorgenommen wurden. Um leichter erkennen zu können, welche Änderungen vorgenommen wurden, können Sie eine regelmäßige Prüfung der Workspace-Inhalte im Vergleich zu Commonspace-Inhalten aktivieren. Wenn die Servereinstellung (Site-Einstellung) > auf "Ja" festgelegt wird (Standard ist "Nein"), wird die Prüfung aktiviert und ein Veraltet-Hinweissymbol  neben dem Menü Aktionen im Workspace angezeigt, wenn der Inhalt im lokalen Workspace im Vergleich zum Commonspace veraltet ist. Um die aktuellen Informationen in Ihren Workspace zu übertragen, klicken Sie auf den Hinweis oder auf "Aktualisieren". Wenn die Veraltet-Prüfung aktiviert ist, wird die Prüfung standardmäßig alle fünf Minuten durchgeführt. Sie können das Intervall für die Prüfung festlegen (in den folgenden Beispielen eine Minute), indem Sie eine der folgenden Methoden verwenden: neben dem Menü Aktionen im Workspace angezeigt, wenn der Inhalt im lokalen Workspace im Vergleich zum Commonspace veraltet ist. Um die aktuellen Informationen in Ihren Workspace zu übertragen, klicken Sie auf den Hinweis oder auf "Aktualisieren". Wenn die Veraltet-Prüfung aktiviert ist, wird die Prüfung standardmäßig alle fünf Minuten durchgeführt. Sie können das Intervall für die Prüfung festlegen (in den folgenden Beispielen eine Minute), indem Sie eine der folgenden Methoden verwenden:• Mit site.xconf (empfohlene Alternative): a. Öffnen Sie %WT_HOME%\site.xconf. b. Hängen Sie die folgende Eigenschaft an: <Property name="wt.workspace.frequencyOfWSPageOODCheck" overridable="true" targetFile="codebase/wt.properties" value="1"/> </Configuration> c. Führen Sie “xconfmanager –pF” in einer Windchill Shell aus. • Mit wt.properties (weitere Alternative): a. Öffnen Sie %WT_HOME%\codebase\wt.properties. b. Fügen Sie die folgende Eigenschaft am Ende der Datei an: wt.workspace.frequencyOfWSPageOODCheck=1 |