Einchecken (CADDS 5)
In diesem Thema werden die Aktionen zum Einchecken beschrieben, die im Menü Datei in Creo CADDS 5 und in Windchillverfügbar sind und in den folgenden Abbildungen dargestellt sind.
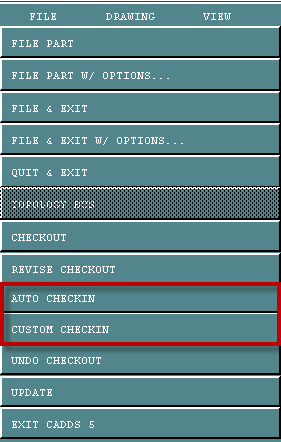
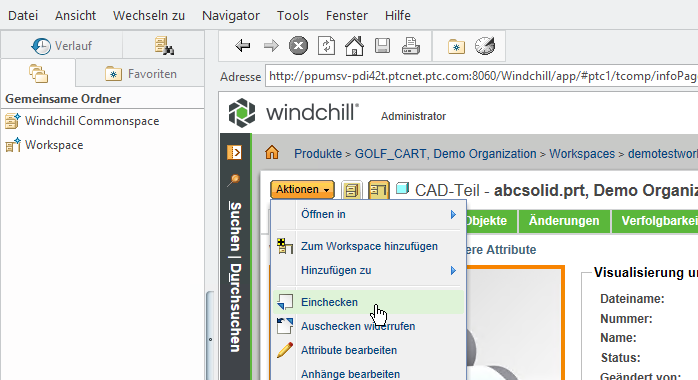
Wenn Sie alle Änderungen an einem Objekt vorgenommen haben und die Änderungen im Commonspace auf dem Server publizieren möchten, müssen Sie Ihre Objekte einchecken. Die folgende Abbildung veranschaulicht den Datenfluss während einer Aktion vom Typ Einchecken.
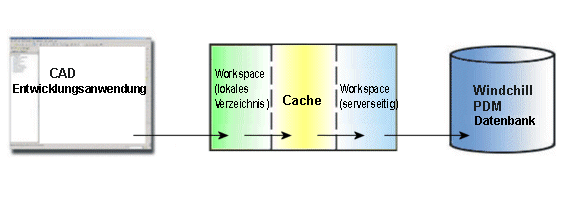
Mit Einchecken werden Daten vom serverseitigen Workspace zum Commonspace übertragen. Wenn Sie ein Objekt direkt über Ihre CAD-Anwendung einchecken, werden die Daten von der CAD-Anwendung zum serverseitigen Workspace und dann zum Windchill Server übertragen. |
Beim Einchecken geschieht Folgendes.
• Die Arbeitskopie Ihres Objekts wird aus Ihrem Workspace in den Commonspace des Servers kopiert.
• Im gemeinsam benutzten Bereich wird eine neue Iteration des ausgecheckten Objekts erstellt.
• Wenn das Objekt von Ihnen ausgecheckt wurde, wird die Sperre des Objekts im Commonspace aufgehoben, sodass andere es ändern können. Andere Benutzer können auf das Objekt zugreifen, wenn es ausgecheckt ist, sie können jedoch keine geänderte Version einchecken, wenn das Objekt von einem anderen Benutzer ausgecheckt wurde.
Es gibt zwei Möglichkeiten, um die Aktion Einchecken im Menü Datei in Creo CADDS 5 aufzurufen.
• Automatisch einchecken
Wenn Sie Automatisch einchecken auswählen, wird das Objekt direkt in den Commonspace kopiert. Bei diesem Prozess werden die Standardeinstellungen verwendet, die Sie oder Ihr Administrator eingerichtet haben. Dabei werden die Daten eingecheckt, die in geänderten Objekten geändert wurden.
• Angepasstes Einchecken
Mit Angepasstes Einchecken können Sie bestimmte Optionen über die Windchill HTML-Benutzeroberfläche angeben, die auf das Objekt angewendet werden, das Sie einchecken. Sie werden durch einen Prozess geführt, in dem Sie die folgenden Optionen angeben.
a. Objekte sammeln
Auf der Seite Objekte sammeln können Sie die einzucheckenden Objekte wählen. Aktivieren Sie die Kontrollkästchen neben den Objekten, die für andere Benutzer im Commonspace auf dem Windchill Server nicht sichtbar sein sollen.
i. Klicken Sie im Menü Bearbeiten auf Für Einchecken definieren, um die Auswahl der zum Einchecken ausgewählten Elemente aufzuheben. Klicken Sie auf Weiter.
ii. Klicken Sie im Menü Datei auf Jetzt auschecken.
Das Objekt kann mithilfe der Option Einchecken ausgecheckt werden.
iii. Klicken Sie im Menü Bearbeiten auf Speicherort festlegen, Ausgecheckt lassen oder Für Einchecken definieren.
b. Optionen definieren
Auf der Seite Optionen definieren können Sie bestimmte Optionen für die einzucheckenden Objekte festlegen.
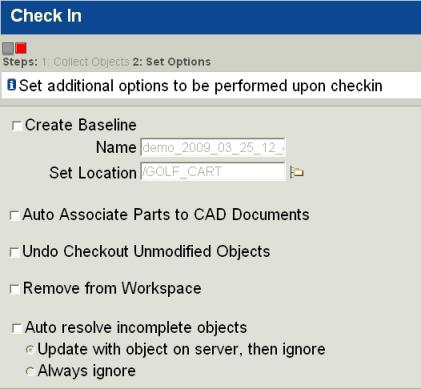
Aktivieren Sie das Kontrollkästchen neben den entsprechenden Optionen.
Einchecken ist nicht verfügbar, wenn kein primärer Server und kein primärer Workspace aktiviert sind. Sie müssen einen Server über > in Windchill Workgroup Manager registrieren und einen Workspace aktivieren. |
Informationen über den Befehl Einchecken finden Sie unter Objekte in Windchill einchecken.