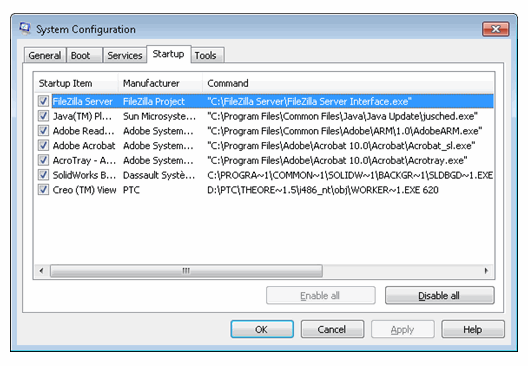Worker konfigurieren (Autodesk Inventor)
Um die Werte der Eigenschaften zu synchronisieren, die während der Generierung von Visualisierungsobjekten von einer Entwicklungsanwendung und Windchill gemeinsam verwendet werden, müssen die folgenden Komponenten auf dem Worker-System installiert sein:
• Autodesk Inventor
• der entsprechende Creo View Adapter (Informationen zur Adapterinstallation finden Sie im englischen Handbuch Creo View MCAD Adapters Installation and Configuration Guide (Creo View MCAD Adapters Installations- und Konfigurationshandbuch).)
• Windchill Workgroup Manager (Informationen finden Sie im Windchill Workgroup Manager Installationshandbuch, verfügbar auf dem Installationsmedium und auf der Seite "Referenzdokumente" auf www.ptc.com.)
• Außerdem müssen Sie Autodesk Inventor mit Windchill Workgroup Manager registrieren.
|
|
Registrieren Sie den Windchill Server nicht bei Windchill Workgroup Manager.
|
Eigenschaften des Diensts "PTC Worker Daemon" mit Autodesk Inventor konfigurieren
Dieser Dienst muss auf den Desktop zugreifen können, damit die Dateisynchronisation ordnungsgemäß funktioniert.
1. Wählen Sie im Setup-Fenster "PTC Worker Daemon Properties" die Registerkarte Anmelden aus.
2. Wählen Sie Dieses Konto aus.
3. Verwenden Sie die Schaltfläche Durchsuchen, um System Admin auszuwählen, und klicken Sie auf OK.
4. Geben Sie einen Wert bei Passwort und Passwort bestätigen ein, und klicken Sie auf Anwenden.
5. Wählen Sie im Fenster "Dienste" die Option Anhalten aus, falls der Dienst ausgeführt wird, und starten Sie dann den Dienst neu. Ohne Neustart des Diensts wird die soeben vorgenommene Änderung nicht wirksam, und die alten Umgebungseinstellungen sind immer noch in Kraft.
PTC Worker Daemon für den automatischen Start mit Autodesk Inventor konfigurieren
Führen Sie die folgenden Schritte aus, um WorkerDaemon so zu konfigurieren, dass der Dienst beim Start ausgeführt wird.
1. Erstellen Sie eine Verknüpfung für die WorkerDaemon.exe Datei, die im obj Ordner im Theorem Installationspfad (z.B. D:\PTC\Theorem_14.0.5\i486_nt\obj) gespeichert ist.
2. Klicken Sie mit der rechten Maustaste auf die Verknüpfung, und wählen Sie Eigenschaften aus. Ändern Sie das Ziel, indem Sie die Anschlussnummer hinzufügen, auf der WorkerDaemon erwartungsgemäß startet (z.B. D:\PTC\Theorem_14.0.5\i486_nt\obj\WorkerDaemon.exe620), wobei 620 die Anschlussnummer ist.
3. Navigieren Sie in Windows zu > > . Klicken Sie mit der rechten Maustaste auf den Ordner Autostart, und wählen Sie Explorer – Alle Benutzer aus.
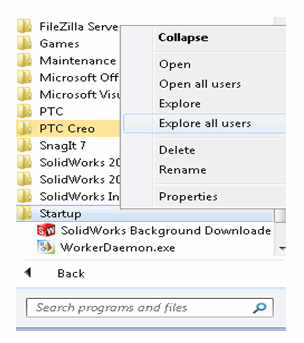
4. Der Speicherort des Ordners Autostart (z.B. D:\Benutzerprofile\Alle Benutzer\Startmenü\Programme\Autostart) wird geöffnet. Kopieren Sie die Verknüpfung, die Sie in Schritt 1 erstellt haben, und fügen Sie sie im Ordner Autostart ein.
5. Stellen Sie sicher, dass WorkerDaemon automatisch beim Systemstart geöffnet wird, indem Sie die Systemkonfiguration überprüfen. Führen Sie in Windows den Befehl > aus, und geben Sie in der Befehlszeile msconfig ein. Wählen Sie die Registerkarte Autostart aus, und suchen Sie nach dem Eintrag für WorkerDaemon.