|
File Menu Selections
|
|
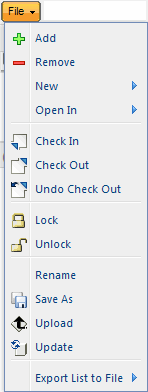 |
Add allows you to add objects to your workspace.
Remove allows you to remove selected objects from the workspace.
New allows you to create a new CAD document, graphics dynamic document, or part; or to create a new revision of a selected object.
Open allows you to open a selected CAD document’s Creo Parametric file or to open a Creo View representation of a selected object.
Check In begins the check-in process for selected objects.
Check Out begins the check-out process for selected objects.
Undo Check Out removes the check-out status on a selected object and discards any local modifications.
Lock allows you to make a selected workspace object read-only.
Unlock removes the read-only status from a selected object.
Rename allows you to change the name of selected workspace objects (only if the object has never been checked in).
Save As allows you to save a copy of a selected object as a new workspace object (not committed to commonspace until checked in).
Upload places a selected local object in the server-side workspace.
Update compares workspace objects with the workspace configuration specification and replaces the workspace version with a version available on the server, if appropriate.
Export List to File allows you to export the workspace Object List to a file in one of the following formats: CSV, HTML, TEXT, XLS, XLSX, XLS Report, XML.
|




 Shared to a project (for
Shared to a project (for  Shared from PDM (for
Shared from PDM (for  Checked-out from PDM (for
Checked-out from PDM (for  Locked (Object is read only. Only applicable to objects in the local cache).
Locked (Object is read only. Only applicable to objects in the local cache). Checked out by you
Checked out by you Checked out by you in another workspace (seen in the workspace and action pages accessed in the context of a workspace)
Checked out by you in another workspace (seen in the workspace and action pages accessed in the context of a workspace) New locally
New locally Checked out by another user
Checked out by another user Checked-out to a project (for
Checked-out to a project (for  Another Iteration is checked out by you
Another Iteration is checked out by you Another Iteration is checked out by another user
Another Iteration is checked out by another user Modified locally
Modified locally Modifications Need to be Uploaded
Modifications Need to be Uploaded Modified and not eligible for upload
Modified and not eligible for upload Out of date - Modified by you
Out of date - Modified by you