Панели структуры документа
Панели структуры документа используются для переходов по документам и управления документами, которые отображаются в структуре.
Основная панель представляет собой дерево структуры документов, которое предоставляет иерархическое представление документов низшего уровня, используемых выбранным документом.
С помощью этого дерева можно выбрать один или несколько документов для изменения. Это позволяет выполнять действия с документами низшего уровня без перехода к соответствующим индивидуальным информационным страницам.
| Некоторые действия в дереве структуры можно выполнять для нескольких документов одновременно (например, Взять на изменение, Копировать или Добавить в опорную структуру). Чтобы выбрать несколько документов, выполните следующие действия. • Используйте стандартные приемы использования клавиш SHIFT и CTRL для выбора непрерывных и прерывистых наборов объектов соответственно. • Выберите > , чтобы подсветить все документы в структуре. • Выполните поиск в структуре, а затем нажмите кнопку Все, чтобы выбрать все документы, соответствующие критериям поиска. |
На остальных панелях содержится информация о документе, выбранном в дереве структуры документов.
Вкладка | Описание |
Атрибуты | Предоставляет информацию о выбранном документе. Дополнительные сведения см. в разделе Атрибуты объекта. | Для документов, которые включают в себя основное содержимое, поле Последняя итерация предоставляет URL-адрес для копирования или создания закладки. Чтобы открыть URL-адрес в новой вкладке или сохранить ссылку, не загружая содержимое, нажмите клавишу CTRL и щелкните ссылку правой кнопкой для получения доступа к меню браузера. Дополнительные советы см. в разделе Персонализация таблиц. |
|
Использует | Отображает документы, непосредственно используемые выбранным документом. Используйте утилиты, представленные на панели инструментов таблицы Использует, чтобы выполнять такие действия, как вставка, удаление и изменение дочерних документов. |
Отслеживания | На вкладке Отслеживания отображаются связи отслеживания между внешними артефактами, такими как требования, и отслеживаемыми объектами Windchill, такими как документы. | Видимостью этой вкладки на вкладке Структура документа управляет настройка Show Traces Tab in Document Structure. Если задано значение Yes, таблица "Отслеживает" отображается на вкладке Структура. Если задано значение No (по умолчанию), вкладка Отслеживания скрыта для вкладки Структура документа. Дополнительные сведения о понятиях связей отслеживания см. в разделе Работа с отслеживаниями. Дополнительные сведения о таблице Отслежено до см. в разделе Таблица "Отслежено до". |
|
В зависимости от выбранного документа, в контекстном меню действий дерева структуры документов, на панели инструментов таблицы
Использует и на панели инструментов действий доступны уникальные действия. Дополнительные сведения см. в разделе
Действия структуры документа.
Просмотр информации в структуре документов
Для управления отображением информации используются примененные
фильтры и опции, выбранные в наборе действий
Просмотр.
Виды
Выбор, создание различных представлений для дерева структуры документов и управление ими.
◦ Сохранить представление структуры - сохранение любых изменений, которые были внесены в столбцы дерева структуры документов (например, скрытие столбцов или настройка ширины столбца).
Представление структуры определяет, какие столбцы доступны в дереве структуры документов и каким образом в них сортируется информация. По умолчанию отображается только столбец Реквизиты. Однако можно создать новые представления, чтобы отобразить дополнительные атрибуты, например Создал или Состояние.
| Настройте порядок отображения информации в таблице Использует, щелкнув значок настройки представления  , доступный из этой таблицы. |
Показать
Управление отображением информации в навигаторе структуры.
◦ Выбрать все - выбор всех документов в структуре.
◦ Развернуть все уровни и Свернуть все уровни - свертывание или развертывание всех уровней выбранных структур.
Развернуть выбранные на - развертывание выбранных структур до указанного уровня.
| Число документов, которые могут быть отображены, ограничивается настройкой > . При попытке развернуть уровень с превышением предела развертывания происходит ошибка. Если необходимо, обратитесь к администратору сайта, чтобы изменить предел. |
◦ Отобразить на 2 панелях - свертывание таблиц Использует и Атрибуты в одну панель с двумя вкладками.
Отобразить на 3 панелях - отображение таблиц Использует и Атрибуты на отдельных панелях.
◦ Обновить - обновление информации, отображаемой в навигаторе структуры документов. Например, чтобы увидеть, не взял ли другой пользователь документ на изменение с тех пор, как была открыта текущая страница.
| При обновлении навигатора структуры уровни развертывания сохраняются, но выбирается верхний документ. Выбор документа в структуре не сохраняется. |
Поиск по структуре документов
Поле Найти в структуре, расположенное над деревом структуры документов, используется для поиска и выбора документов в структуре.
| Чтобы увеличить число объектов, соответствующих введенному тексту, можно использовать знак "звездочка" (*) в качестве подстановочного символа. Дополнительные сведения см. в разделе Подстановочные символы поиска. |
Введите в поле поиска ключевое слово или обозначение и нажмите клавишу ENTER. Результаты поиска подсвечиваются в дереве структуры.
• Щелкните значки вверх и вниз

для прокрутки между совпадениями. По мере прокрутки через совпадения структура автоматически развертывается для отображения всех документов на нижних уровнях, которые возвращены в результатах поиска.
| Можно оптимизировать поиск, выбрав вначале документ над приблизительным расположением того документа, который требуется найти. Во время поиска по структуре выбранный документ используется как начальная точка при просмотре совпадений. |
• Нажмите кнопку Все, чтобы автоматически развернуть дерево структуры для отображения всех строк с соответствующими результатами поиска. Также выбираются все результаты.
• Чтобы очистить все подсвеченные строки в структуре и начать новый поиск, щелкните значок очистки

, расположенный справа от поля ввода текста.
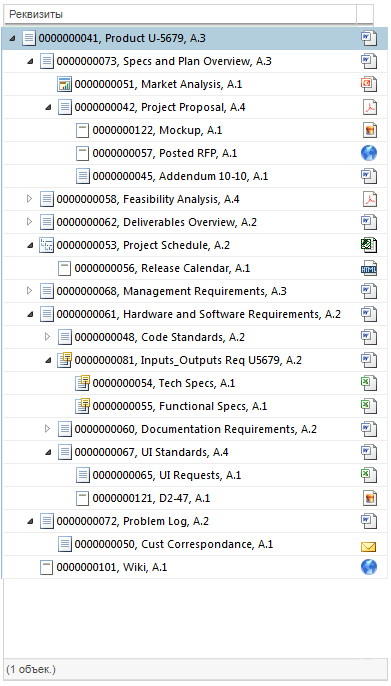
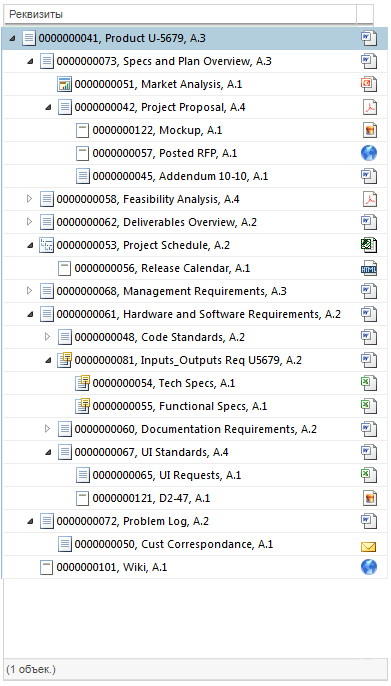
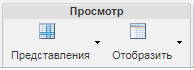

 для прокрутки между совпадениями. По мере прокрутки через совпадения структура автоматически развертывается для отображения всех документов на нижних уровнях, которые возвращены в результатах поиска.
для прокрутки между совпадениями. По мере прокрутки через совпадения структура автоматически развертывается для отображения всех документов на нижних уровнях, которые возвращены в результатах поиска. , расположенный справа от поля ввода текста.
, расположенный справа от поля ввода текста.