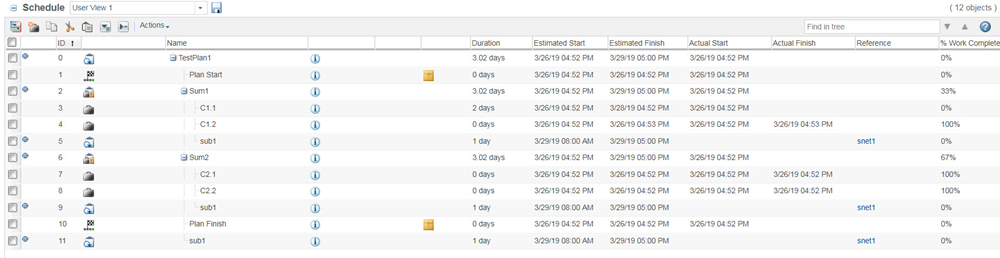Plan Activities
Project managers use plan activities to schedule work, calculate the overall status of a project or program, and track progress.
Administrators can create custom activity types. However, there are four types of out-of-the-box plan activities:
• Activity
• Deliverable Activity
• Milestone
• Summary Activity
Summary activities, deliverable activities, and milestones are variations of a basic plan activity.
| For the purposes of the project and program documentation, the term “activity” applies to all three activity types unless otherwise specified. |
When viewed in the
Schedule table, activities provide an outline for project work:
Activities
An activity

is a specific task or process that must be accomplished as part of the project or program work.
Activities are the basic building blocks in a plan, performing the following functions:
• Define the plan schedule
When you create an activity, you provide information such as when starts, how long it should take, and how much work is required. This information is used to determine the project timeline. For more information, see
Execution of Plans and
Activity Schedule Calculation.
• Assign project work
When you create an activity, a task representing that activity is automatically added to the Tasks table. If you assign a user as an activity owner, that activity appears in the My Tasks table for that user.
You can also assign one or more users to an activity as
resources. This creates a resource assignment task for each user. For more information, see
Resource Assignments.
• Track plan progress
Project managers, activity owners, and activity resources can each track how much work has been accomplished for the associated activity. This is then used to calculate the percentage of activity work that has been completed and how much remains. For more information, see
Track Work.
• View project status
As users track activity work, they can update the status for that activity. The status indicates whether any obstacles might prevent activity completion or if the activity work is ready to proceed. The status set at the activity level determines the plan status, which in turn determines the project or program status. For more information, see
Project States.
Deliverable Activities
| Deliverable activities and standalone deliverables are different object types. For a comparison between the two, see Deliverables. |
Deliverable activities

have the same functionality as standard activities, but include an additional option to link the activity to subject objects. Subject objects can be one of the following types:
• Change objects
• Parts
• Documents
• EPM Documents
• Variant Specifications
• Packages
• Baselines (managed and lot)
• Windchill QMS objects
• Windchill MPMLink objects
• Enterprise data
To create a deliverable activity,
create a new activity and select the
Mark activity as deliverable checkbox.
You can later edit the activity to remove this designation. If the activity is linked to subject objects, the association is removed.
When you mark an activity as a deliverable, you are not restricting how the activity can be scheduled or tracked. You are merely allowing users to add links to
Windchill objects, which are then visible from the
Associated Deliverables table on the activity information page.
The following rules apply:
• If deadline notifications are set on an activity, the email notification sent to users includes a list of deliverable subjects.
• You cannot create deliverable activities from the Create Multiple Activities window. Similarly, you cannot edit deliverable-specific fields from the Edit Selected Activities window.
• You cannot add standalone deliverable objects to a deliverable activity. Similarly, you cannot edit an activity that has standalone deliverables to convert it into a deliverable activity.
• When you complete a deliverable activity, the subject object version is frozen in the Associated Deliverables table.
• Eligible subject objects depend on the tracking policy and the context of the activity:
◦ Project activities—The subject object must be located within the same project context. This can include objects that are shared to the project from a PDM context.
◦ Program activities—The subject object must be located within the same program context.
◦ Product activities—The subject object can be located in any PLM context (for example, a product, library, or quality context). You cannot include objects located in projects or programs.
• You can set a tracking policy for the deliverable:
◦ If you link the deliverable to multiple objects, the tracking policy you select applies to all objects.
◦ You must use the Fixed Revision tracking policy if you are planning to include objects located in a project or program context.
◦ You must use the Fixed Subject tracking policy if you are planning to include objects that are not version controlled (such as baselines).
◦ You can change the tracking policy by editing the activity. The subject object versions are updated accordingly. However, if you attempt to change tracking policies to one that conflicts with the subject objects, you are prompted to remove the ineligible objects.
Milestones
A milestone

is an activity that marks a point in time that is significant to the completion of the project.
In most project plans, milestones have the same actions and functionality as basic plan activities. However, if the Link deliverables with project activities option is selected when the project or program is created, then you must use a different process when tracking and assigning milestone work. For more information, see Linking Deliverables with Activities.
To create a milestone,
create a new activity and select the
Mark activity as milestone checkbox. You can later edit a milestone and deselect the checkbox to convert it to a basic activity.
Summary Activities
A summary activity

is made up of several related activities and milestones. You can use summary activities to group your work into tasks that should be managed together within the same time frame. Summary activities can be collapsed and expanded to make the plan more readable and organized.
| The indented sub-activities that make up a summary activity are referred to as “child” activities. However, there is no difference in actions or functionality between child activities and activities at the top level of the plan. |
The attribute values for a summary activity are calculated based on the information provided for its child activities. As a result, you cannot perform the following actions for summary activities:
• Assign resources
• Set status and risk
• Use the As Late As Possible or Must Finish On constraint types
• Track work
For an example of how a summary activity is scheduled, see
Summary Activity Calculation Example.
To create a summary activity:
2. From the Schedule table, select Insert Activity as a Child from the right-click actions menu of the activity.
or
Select one or more activities directly below the activity and select > .
3. The activity is automatically converted into a summary activity.
| To increase indent or insert a new activity in an executing summary activity, set the estimated start date to the actual start date or later. The estimated start date cannot be earlier than the actual start date of the summary activity. |
To convert a summary activity back to a basic activity, select its child activities and click the Decrease Indent icon

.
| When you convert a summary activity back into a basic activity, the scheduling attributes originally set for that activity (such as duration and finish date) are lost. You must manually edit the activity to reset those values. |