ドキュメント構造表示枠
ドキュメント構造の表示枠を使用して、構造内に表示されるドキュメントを参照および管理することができます。
基本となる表示枠はドキュメント構造ツリーで、ここには選択したドキュメントで使用されている下位のドキュメントが階層形式で表示されます。
このツリーを使用して、修正する 1 つまたは複数のドキュメントを選択します。これにより、ドキュメントの情報ページに個別に移動することなく、下位ドキュメントに対する操作を実行できます。
| 一部の操作は、構造ツリー内の複数のドキュメントに対して同時に実行することができます (たとえば、「チェックアウト」、「コピー」、「ベースラインに追加」など)。複数のドキュメントは次の操作で選択できます。 • 標準的な Shift キーまたは Ctrl キーを使用する方法で、それぞれ連続する複数のオブジェクトまたは連続していないオブジェクトのセットを選択します。 • > の順に選択して、構造内のすべてのドキュメントをハイライトします。 • 構造内でサーチを実行した後に「すべて」ボタンをクリックして、サーチ基準に一致するすべてのドキュメントを選択します。 |
その他の表示枠には、ドキュメント構造ツリーで選択したドキュメントに関する情報が表示されます。
タブ | 説明 |
属性 | 選択したドキュメントに関する情報が表示されます。詳細については、 オブジェクトの属性を参照してください。 | プライマリコンテンツを含むドキュメントの場合は、 「最新作業版数」フィールドに URL が表示され、コピーしたりブックマークに登録したりすることができます。URL を新しいタブで開く場合、またはコンテンツをダウンロードせずにリンクを保存する場合は、Ctrl キーを押しながらリンクを右クリックしてブラウザのメニューにアクセスします。詳細については、 テーブルのカスタマイズを参照してください。 |
|
子部品 | 選択したドキュメントで直接使用されているドキュメントが表示されます。「子部品」テーブルのツールバーに表示されるツールを使用して、子ドキュメントの挿入、除去、修正などの操作を実行します。 |
トレース | 「トレース」タブには、外部リソース (要件など) と Windchill のトレース可能なオブジェクト (ドキュメントなど) との間のトレースリンクが表示されます。 | ドキュメントの 「構造」タブにこのタブを表示するかどうかは、 Show Traces Tab in Document Structure プリファレンスによって制御します。 Yes に設定した場合、 「構造」タブにトレーステーブルが表示されます。デフォルトの No に設定した場合、ドキュメントの 「構造」タブで 「トレース」タブが非表示になります。トレースリンクの概念の詳細については、 トレースの使用を参照してください。 「トレース先」テーブルの詳細については、 「トレース先」テーブルを参照してください。 |
|
ドキュメント構造ツリーを右クリックしたときに表示される操作メニュー、
「子部品」テーブルのツールバー、および操作ツールバーで実行できる操作は、選択したドキュメントに応じて異なります。詳細については、
ドキュメント構造の操作を参照してください。
ドキュメント構造での情報の表示
表示される情報は、適用している
フィルタと、
「表示」操作セットで選択しているオプションによって制御されます。
ビュー
ドキュメント構造ツリーの各種ビューを選択、管理、および作成します。
◦ 構造ビューを保存 - ドキュメント構造ツリー列に行った変更 (列の非表示設定、列幅の調整など) を保存します。
◦ 構造ビューを管理 - 新しいウィンドウが表示され、ドキュメント構造ツリーのビューを編集または新規作成できます。
構造ビューは、ドキュメント構造ツリーで使用できる列と、情報を表示する順序を決定します。デフォルトでは、「アイデンティティ」列だけが表示されます。新規ビューを作成して、「作成者」や「状態」などの追加属性を表示することもできます。
| 「子部品」テーブルに情報を表示する方法をカスタマイズするには、テーブルの「ビューをカスタマイズ」アイコン  をクリックします。 |
表示
構造ブラウザに情報を表示する方法を制御します。
◦ 「すべて選択」- 構造内のすべてのドキュメントを選択します。
◦ 「すべてのレベルを展開」および「すべてのレベルを折りたたみ」- 選択した構造のすべてのレベルを展開するか折りたたみます。
「選択内容のレベルによる展開」- 選択した構造を指定したレベルまで展開します。
| 表示できるドキュメントの数は、 > プリファレンス設定によって制限されます。展開制限を超えるレベルまで展開しようとするとエラーが発生します。必要な場合は、サイト管理者に制限の再設定を依頼してください。 |
◦ 「2 枠表示」- 「子部品」テーブルと「属性」テーブルを 1 つの表示枠にまとめて、2 つのタブを使用して表示します。
「3 枠表示」- 「子部品」テーブルと「属性」テーブルを独立した表示枠として表示します。
◦ 「再表示」- ドキュメント構造ブラウザに表示されている情報を更新します。たとえば、現在のページを表示した後に、別のユーザーがドキュメントをチェックアウトしているかどうかを確認する場合に使用します。
| 構造ブラウザを再表示すると、展開レベルは保存されますが、最上位のドキュメントが選択されます。構造内でのドキュメントの選択は保持されません。 |
ドキュメント構造のサーチ
構造内のドキュメントを検索して選択するには、ドキュメント構造ツリーの上に表示される「構造内で検索」フィールドを使用します。
| 入力したテキストと一致するオブジェクトの数を増やすには、アスタリスク (*) をワイルドカードとして使用します。詳細については、 ワイルドカードのサーチを参照してください。 |
サーチフィールドにキーワードまたは番号を入力し、Enter キーを押します。サーチ結果が構造ツリー内でハイライトされます。
• 上下のアイコン

をクリックして一致したオブジェクト間をスクロールします。一致したドキュメントを順に移動すると、構造が自動的に展開され、サーチ結果に返されたすべての下位ドキュメントが表示されます。
| 検索するドキュメントのおおよその位置より上位にあるドキュメントを選択することで、サーチを効率的に実行できます。選択したドキュメントは、構造サーチを実行するときに、一致したドキュメント間をスクロールする際の開始点として使用されます。 |
• 「すべて」ボタンをクリックすると、構造ツリーが自動的に展開され、サーチ結果に該当するすべての行が表示されます。同時に、すべての結果が選択されます。
• テキスト入力フィールドの右側にある「クリア」アイコン

をクリックすると、構造内のハイライト表示がすべてクリアされ、新しいサーチが開始されます。
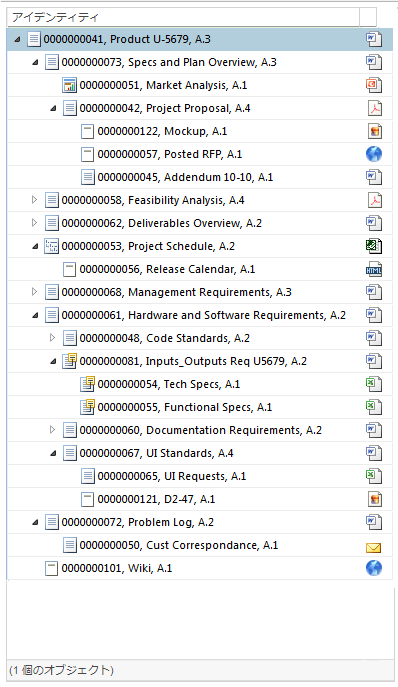
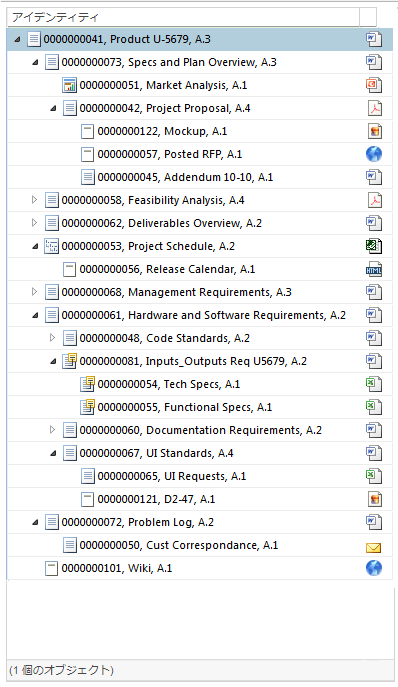
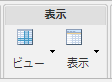

 をクリックして一致したオブジェクト間をスクロールします。一致したドキュメントを順に移動すると、構造が自動的に展開され、サーチ結果に返されたすべての下位ドキュメントが表示されます。
をクリックして一致したオブジェクト間をスクロールします。一致したドキュメントを順に移動すると、構造が自動的に展開され、サーチ結果に返されたすべての下位ドキュメントが表示されます。 をクリックすると、構造内のハイライト表示がすべてクリアされ、新しいサーチが開始されます。
をクリックすると、構造内のハイライト表示がすべてクリアされ、新しいサーチが開始されます。