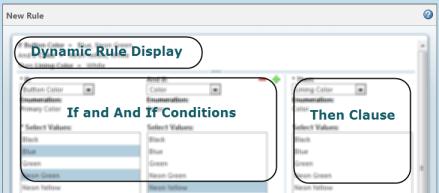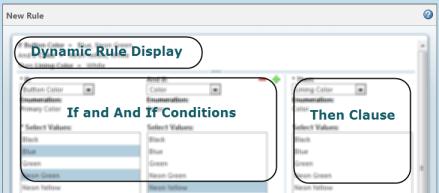Creating a New Cascading Attribute Rule
Cascading attribute rules are created from the New Rule window, which is made up of the following areas:
• The dynamic rule display area displays the currently selected values for the rule. As you change the attributes selected for the If or And If conditions or the Then clause, and the values selected for each, the dynamic rule display automatically updates to show the current rule.
• The If and And If conditions specify the driver attributes of the cascading attribute rule.
• The Then clause specifies the driven attribute of the cascading attribute rule.
To create a new cascading attribute rule:
1. In
edit mode, launch the
New Rule window in one of the following ways:
◦ Click the new rule icon

on the toolbar of the
Cascading Attributes tree. The
New Rule window opens, with no attributes or values pre-selected.
◦ Select New Rule from the right-click actions menu of an If, And If, or Then node in the cascading attributes tree. The New Rule window opens, with the attribute and values of the selected node and its predecessor nodes pre-selected as If and And If conditions of the new rule. The immediate And If condition can be edited, and the Then clause specified.
2. Choose the attributes for the If and any And If conditions, and the Then clause, and select the values for each from the Select Values lists. While choosing attributes and selecting values, keep the following in mind:
◦ When an attribute is selected for an If or And If condition, or the Then clause, that attribute is no longer available for selection elsewhere in the rule.
◦ For each
If or
And If condition and the
Then clause, the name of the
backing global enumeration for the selected attribute is displayed in the
Enumeration field below the drop-down list.
◦ An attribute and at least one value must be selected for the If condition.
◦ Use the add icon

and remove icon

to add and remove
And If conditions from the rule. A rule can have zero to many
And If conditions.
◦ Any And If condition with no attribute selected is ignored. Once an attribute is selected for an And If condition, it is added to the dynamic rule display.
◦ If an attribute is selected for an
And If condition, but no values are selected, the rule cannot be saved. Select values for the
And If condition, or select the remove icon

to remove the
And If condition from the rule.
◦ An attribute must be selected for the Then clause, but selecting values is optional. If no values are selected, the value for the Then node of the Cascading Attributes tree and the entry for the rule in the Attribute Set Report displays as No Legal Values. In the end-user user interface, the drop-down list for the driven attribute of the Then clause is rendered as an empty drop-down list.
3. Click OK to create the rule and close the New Rule window.
Click Apply to create the rule, but leave the New Rule window open. This option is useful if you are creating multiple rules at a single time.
If the rule you are trying to create would cause a
circular dependency, an error message displays and the rule is not created.
| While the new rule is added to the Cascading Attributes tree, it is not persisted until you click Done or Save on the Manage Types window to exit edit mode. |