|
使用時に必要な最小ステップ
|
外観
|
|
1. モバイルまたは 2D アイウェアのプロジェクトの 2D キャンバスから、「スキャン」ウィジェットをキャンバス上にドラッグアンドドロップします。
2. スキャンビューで、表示するテキストを入力します。例: Scan the barcode on the bottom of the computer.
3. 「ボタン」ウィジェットをキャンバス上にドラッグアンドドロップします。
4. ボタンに表示するテキストを入力します。たとえば、「Scan Code」などと入力します。 5. 「ボタン」の「クリック」イベントの横にある  アイコンを、「スキャン」ウィジェットにドラッグアンドドロップします。 アイコンを、「スキャン」ウィジェットにドラッグアンドドロップします。6. 「バインディングターゲットを選択」ウィンドウで「スキャンを開始」を選択します。 7. 「値表示」ウィジェットをキャンバス上にドラッグアンドドロップします。 8. 値表示のラベルに表示するテキストを、「ラベル」フィールドに入力します。たとえば、「Serial Number」などと入力します。 9. 次に、「スキャン」ウィジェットをクリックして、プロパティの詳細を表示します。 10. 「スキャンされた値」の横にある  アイコンを、「値表示」ウィジェットにドラッグアンドドロップします。 アイコンを、「値表示」ウィジェットにドラッグアンドドロップします。11. 「バインディングターゲットを選択」ウィンドウで「値」を選択します。 |
初期表示: 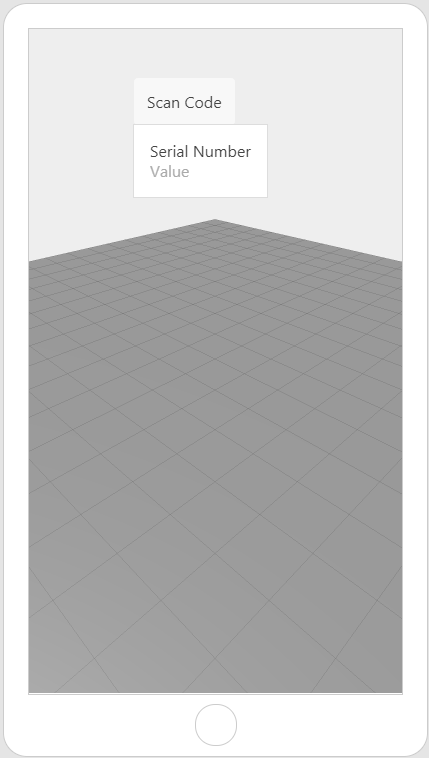 「Scan Code」ボタンをタップした後: 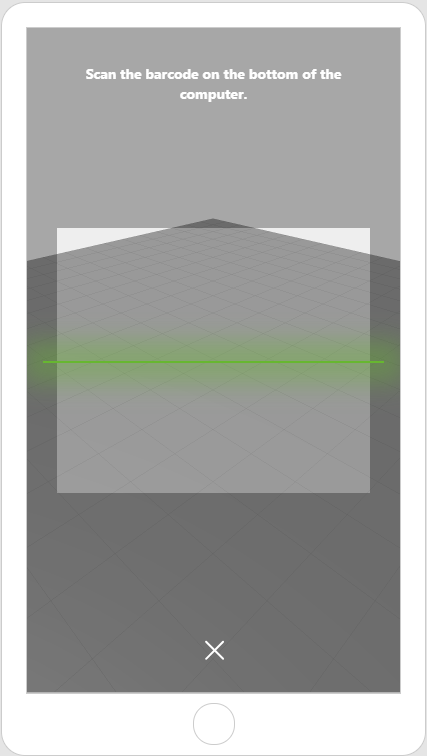 |