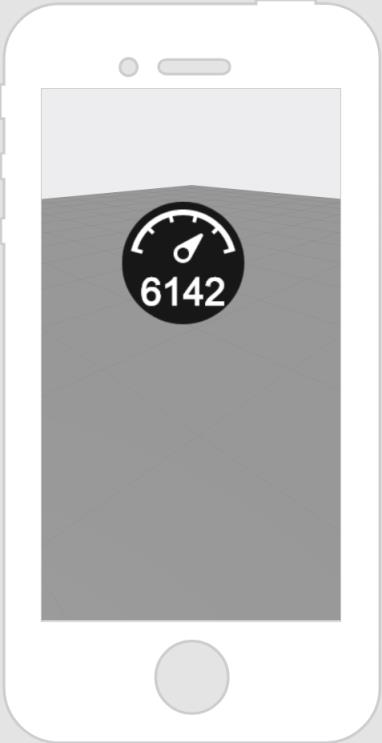|
プロパティ
|
JavaScript
|
タイプ
|
説明
|
|
テキスト
|
text
|
string
|
ウィジェットに表示されるテキスト。
|
|
リソース
|
src
|
resource url
|
3D ゲージに使用されるイメージへのパス。デフォルトでは、vu_gauge1.svg に設定されています。
「3D ゲージ」を追加するには、次のいずれかの操作を実行します。 • フィールドの横の  をクリックして、新しいイメージファイルを追加します。 をクリックして、新しいイメージファイルを追加します。• フィールドに直接イメージの URL を入力するか、コピーして貼り付けます。 • イメージをドロップダウンメニューから選択します。 サポートされているファイルフォーマットは次のとおりです。 • .png • .jpg • .svg • .jpeg • .gif • .bmp |
|
フォント
|
font
|
string
|
フォントのタイプ。デフォルトでは、Arial に設定されています。
|
|
フォントサイズ
|
fontsize
|
string
|
ピクセル単位で指定されたフォントのサイズ。デフォルトでは、40 ピクセルに設定されています。
|
|
テキスト属性
|
textattrs
|
string
|
テキストの属性:
• 塗りつぶし
• テキストベースライン
• テキスト整列
|
|
状態ベースのフォーマットを有効化
|
enableStateFormatting
|
boolean
|
ThingWorx で設定されている状態定義に基づいて、ウィジェットのフォーマットを設定することができます。
このチェックボックスをオンにすると、次のプロパティが表示されます。
• 依存フィールド
• 状態定義
|
|
依存フィールド
|
stateFormatValue
|
string
|
このプロパティは、「状態ベースのフォーマットを有効化」チェックボックスがオンになっている場合に表示されます。ThingWorx のスタイル定義と状態定義の詳細については、ThingWorx ヘルプセンターでスタイルと状態の定義を参照してください。
|
|
状態定義
|
stateFormat
|
boolean
|
このプロパティは、「状態ベースのフォーマットを有効化」チェックボックスがオンになっている場合に表示されます。ThingWorx のスタイル定義と状態定義の詳細については、ThingWorx ヘルプセンターでスタイルと状態の定義を参照してください。
|
|
キャンバスを基準にしたテキストの X 座標
|
textx
|
number
|
キャンバスに対する X 軸上のテキストの位置。
|
|
キャンバスを基準にしたテキストの Y 座標
|
texty
|
number
|
キャンバスに対する Y 軸上のテキストの位置。
|
|
スケール
|
scale
|
string
|
ゲージのスケール。
|
|
X 座標
|
x
|
number
|
X 軸上のゲージの位置。
|
|
Y 座標
|
y
|
number
|
Y 軸上のゲージの位置。
|
|
Z 座標
|
z
|
number
|
Z 軸上のゲージの位置。
|
|
X 回転
|
rx
|
number
|
X 軸を中心としたゲージの回転。
|
|
Y 回転
|
ry
|
number
|
Y 軸を中心としたゲージの回転。
|
|
Z 回転
|
rz
|
number
|
Z 軸を中心としたゲージの回転。
|
|
キャンバスを基準にしたイメージの X 座標
|
imagex
|
number
|
キャンバスに対する X 軸上のゲージの位置。
|
|
キャンバスを基準にしたイメージの Y 座標
|
imagey
|
number
|
キャンバスに対する Y 軸上のゲージの位置。
|
|
キャンバス拡張オーバーライド
|
canvasgrowthoverride
|
string
|
キャンバスのサイズをオーバーライドするタイミングを選択することができます。以下に示すいずれかのオプションを選択します。
• 「キャンバスはテキストサイズで拡張」 - テキストのサイズが大きくなったり小さくなったりするにつれてキャンバスのサイズが変化します。
• 「キャンバスはイメージサイズで拡張」 - イメージのサイズが大きくなったり小さくなったりするにつれてキャンバスのサイズが変化します。
• 「キャンバスはイメージサイズおよびテキストサイズで拡張」 (デフォルト) - イメージまたはテキストのサイズが大きくなったり小さくなったりするにつれてキャンバスのサイズが変化します (テキストとイメージの間の値が大きくなると、キャンバスのサイズがオーバーライドされます)。
• 「オーバーライドなし」 - 「キャンバス高さ」および「キャンバス幅」のプロパティによって定義されたサイズがキャンバスで維持されます。
|
|
キャンバス高さ
|
canvasheight
|
number
|
キャンバスの高さ。
|
|
キャンバス幅
|
canvaswidth
|
number
|
キャンバスの幅。
|
|
ビルボード
|
billboard
|
boolean
|
常にビューアに向かって、ウィジェットの中心を基準としてウィジェットを回転します。ウィジェットの位置は、画面に合わせて調整されます。
|
|
遮蔽
|
occlude
|
boolean
|
このチェックボックスがオンになっている場合、ウィジェットのジオメトリが非表示になりますが、それと同時に、3D シーン内のウィジェットの背後に配置されているその他の拡張もすべて非表示になります。
そのため、非表示ウィジェットの位置に、背景またはカメラフィードが表示されます。このプロパティを使用して特定の拡張の周囲に配置されている 3D ジオメトリを非表示にすることにより、その拡張を強調することができます。
|
|
常に手前に表示
|
decal
|
boolean
|
3D シーン内のウィジェットジオメトリの深さに関係なく、そのウィジェットジオメトリが別の拡張上にオーバーレイされます。これを「はい」に設定すると、別の拡張によって 3D シーン内のウィジェットジオメトリが非表示になることはありません。通常、このプロパティは、常に表示しておく必要があるラベルやセンサーで使用することができます。
|
|
不透明度 (1 不透明 - 0 透明)
|
opacity
|
number
|
0 から 1 までの数値を設定します。この数値により、オブジェクトの透明度レベルを制御します。0 を設定するとオブジェクトが完全に透明になり、1 を設定すると完全に不透明になります。
|
|
ピボット
|
pivot
|
select
|
イメージのピボット点を決定します。
• 左上
• 中央上
• 右上
• 中央左
• 中央
• 中央右
• 左下
• 中央下
• 右下
|
|
高さ
|
height
|
number
|
ゲージの高さ (メートル)。
|
|
幅
|
width
|
number
|
ゲージの幅 (メートル)。
|