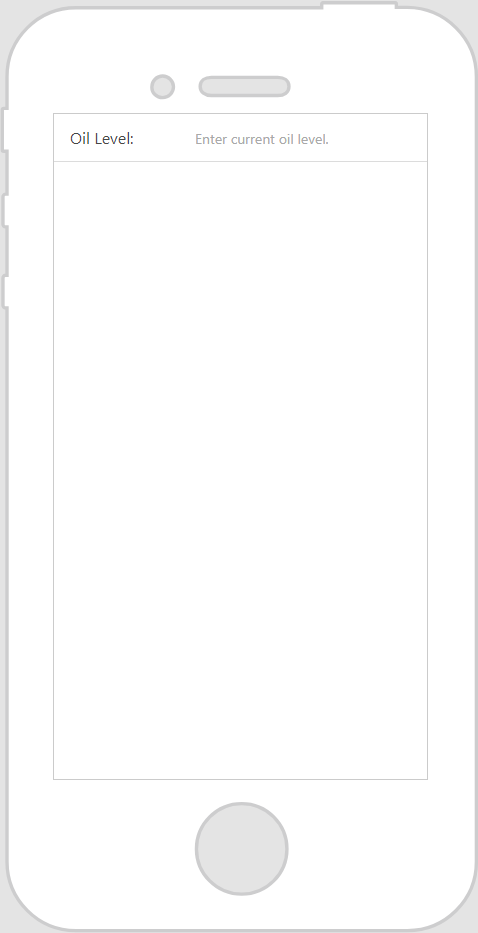|
Property
|
JavaScript
|
Type
|
Description
|
||
|
Align
|
textalign
|
string
|
Select one of the following.
• Left
• Center
• Right
|
||
|
Type
|
inputType
|
string
|
Select one of the following:
• Text—allows any free-form text to be entered.
• Number—can be used to specify numeric properties on other widgets or as a parameter value for a ThingWorx service on a ThingWorx entity.
|
||
|
Label Position
|
type
|
string
|
Select one of the following.
• Placeholder—text box with only a placeholder attribute. Setting the label is ignored completely.
• Inline Label—label appears on the left and text input is to the right of it.
• Stacked Label— label appears at the top and the text input is below it.
• Floating Label— label appears at the top and the text input is below it.
|
||
|
Maximum
|
maxValue
|
number
|
Maximum acceptable value.
|
||
|
Minimum
|
minValue
|
number
|
Minimum acceptable value.
|
||
|
Step
|
stepValue
|
number
|
Specifies the increment each time the value is increased or decreased using the buttons.
|