|
|
Available only in 3D Eyewear projects.
|
|
|
Available only in 3D Eyewear projects.
|
|
Property
|
Description
|
|
Document Source
|
Select a PDF source from the drop-down, or use the green plus sign navigate to a PDF on your system.
|
|
Page Size
|
Select one of the following page sizes for the PDF:
• A3 Landscape—420 x 297 mm
• A3 Portrait—297 x 420 mm
• A4 Landscape—297 x 210 mm
• A4 Portrait—210 x 297 mm
• A5 Landscape—210 x 148 mm
• A5 Portrait—148 x 210 mm
• US Letter Landscape—11 x 8.5 in
• US Letter Portrait—8.5 x 11 in
|
|
Tagalong
|
Makes the 3D Document stay within the your frontline view and ensures that it placed in a convenient location in the environment.
Users can also pin and unpin the document when viewing an experience using the pin icon:  This allows individual users viewing an experience to change the Tagalong property. |
|
Services
|
Description
|
|
Go To Start
|
Loads the first page of the document.
|
|
Go To End
|
Loads the last page of the document..
|
|
Event
|
Description
|
|
Document Loaded
|
Triggered once the document is done loading.
|
|
Document Failed To Load
|
Triggered if the document cannot be loaded successfully.
|
|
Tethered
|
Triggered when the 3D Document is switched into follow mode.
|
|
Untethered
|
Triggered when the 3D Document is taken out of follow mode.
|
|
Aligning
|
Triggered when the 3D Document starts readjusting its position.
|
|
Aligned
|
Triggered when the 3D Document finishes adjusting its position, and is in front of the user.
|
|
Minimum Steps Required for Use
|
What It Looks Like
|
|
1. Drag and drop a 3D Document widget onto the canvas.
2. Select a PDF from the drop-down menu next to Document Source, or click the green plus to navigate to one on your system.
|
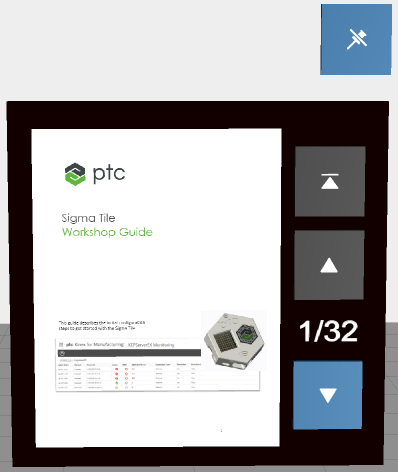 |