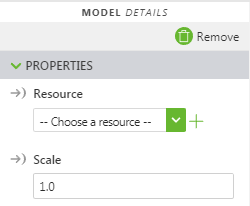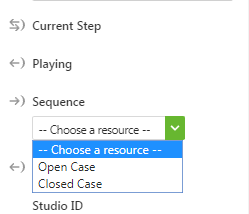Add a 3D Model to the Experience
1. Drag and drop a Model widget onto the canvas. A default “cube” representing the 3D model appears.
3. Navigate back to Vuforia Studio.
4. With the model selected, click the green + sign next to the drop-down menu under Resource under PROPERTIES.
5. Click Select File on the Add Resource window.
6. Navigate to and select the raspberry_pi.pvz file and click Open.
7. Click Add on the Add Resource window.
8. Click Close to close the Add Resource window. The 3D model of the Raspberry Pi appears on the canvas.
9. At the top-center of the canvas area, click the Transform icon.
10. Click-and-drag the red arc of the Transform tool until the model is rotated 90 degrees clockwise. The X, Y, and Z coordinates are indicated by color where Red = X, Green = Y, and Blue = Z.
| Alternatively, you can enter -90 in the X Rotation field for the model properties. |
11. With the Transform tool still selected, click-and-drag the arrows until the model is placed where you want it to be.
12. Since the raspberry_pi.pvz file has been added, the Sequence drop-down list is automatically populated with the available sequence files. Select which sequence you want to add to the model.
13. Click Save.
| Click Save throughout creating your experiences to ensure that your progress is saved. |