|
|
如果您打算使用 SSO 作為驗證方法,請在繼續安裝前參閱 準備單一登入 (SSO) 以確保您已完成所有先決條件。
|
|
|
如果您打算使用 SSO 作為驗證方法,請在繼續安裝前參閱 準備單一登入 (SSO) 以確保您已完成所有先決條件。
|
|
模式
|
描述
|
|
xwindow
|
由 X-Windows 和預設 UI 小工具所構成的圖形化使用者介面,執行安裝程式。
|
|
gtk
|
由 X-Windows 和 GTK UI 小工具所構成的圖形化使用者介面,執行安裝程式。
|
|
text
|
執行安裝程式的純文字介面。
|
|
unattended
|
不需使用者輸入,即可執行安裝程式。如需詳細資訊,請參閱〈自動模式〉。
|
|
|
如果先前以根使用者身分執行安裝或使用 sudo 執行安裝,而現在將以非根使用者身分且不使用 sudo 的情況下升級,則安裝目錄及其父項目錄的檔案權限及擁有權很可能需要在開始安裝之前先更新。
|
|
|
這些步驟均假設安裝程式是以其中一種圖形化執行模式所執行。不過所有模式的功能均相同。
|
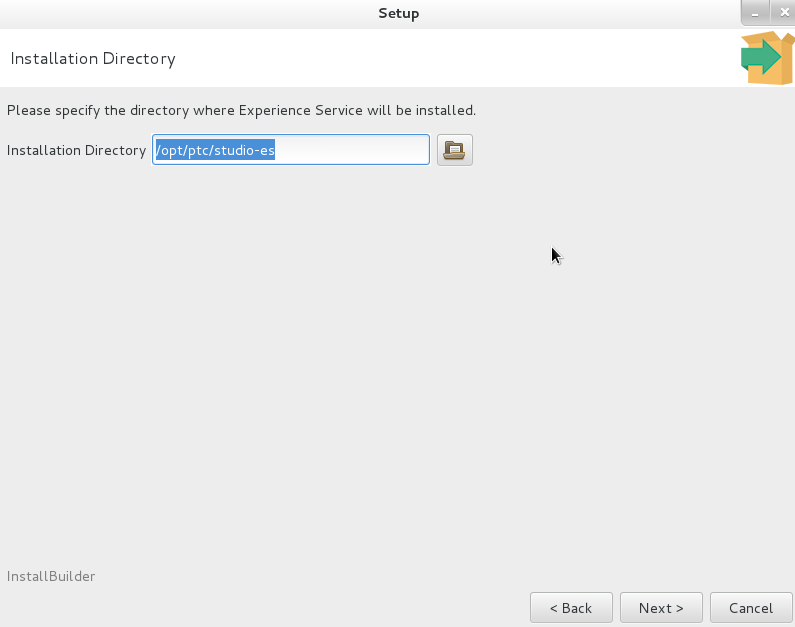
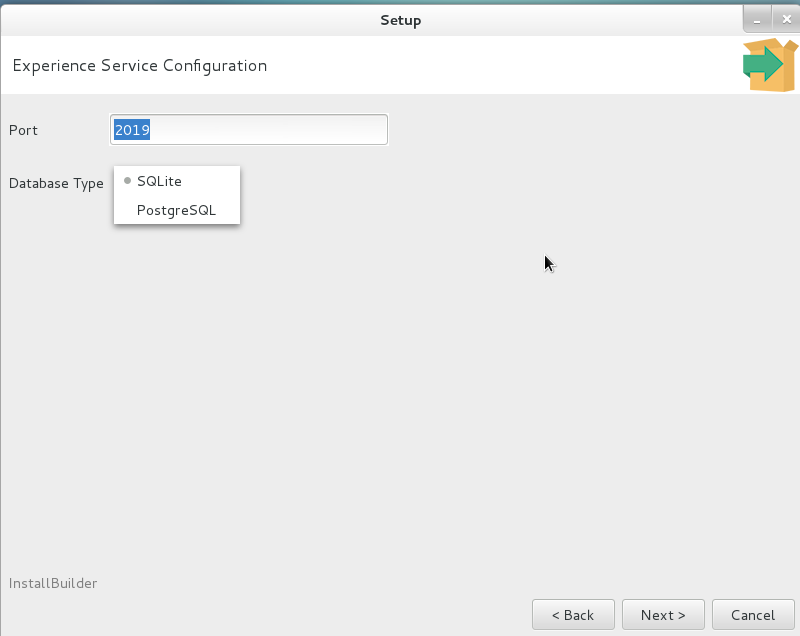
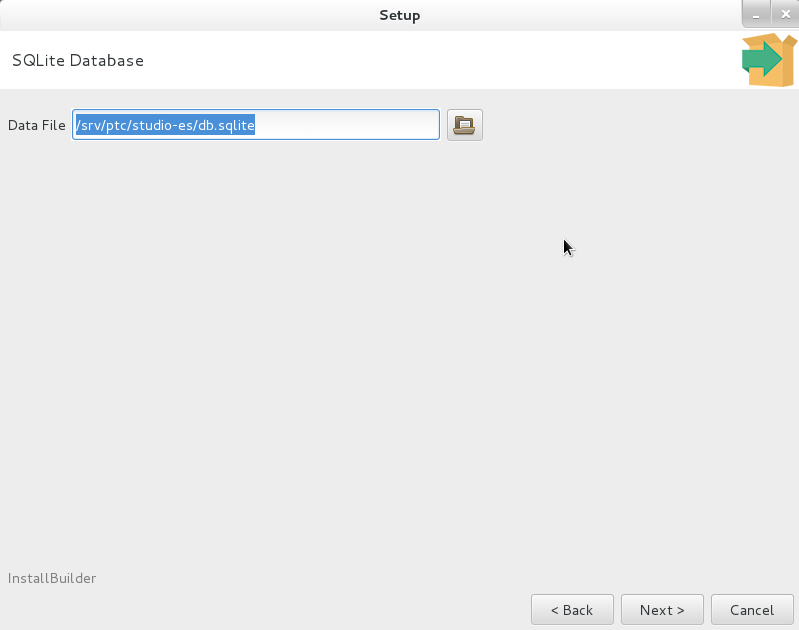
您不能選取已存在的檔案。 |
如果您使用的 PostgreSQL 實例與 ThingWorx 伺服器所用的相同,則 Experience Service 使用的資料庫名稱和登入 / 使用者名稱,必須和 ThingWorx 伺服器使用的資料庫名稱和登入 / 使用者名稱有所區隔。 |
這不是基礎 CA 的憑證。 |
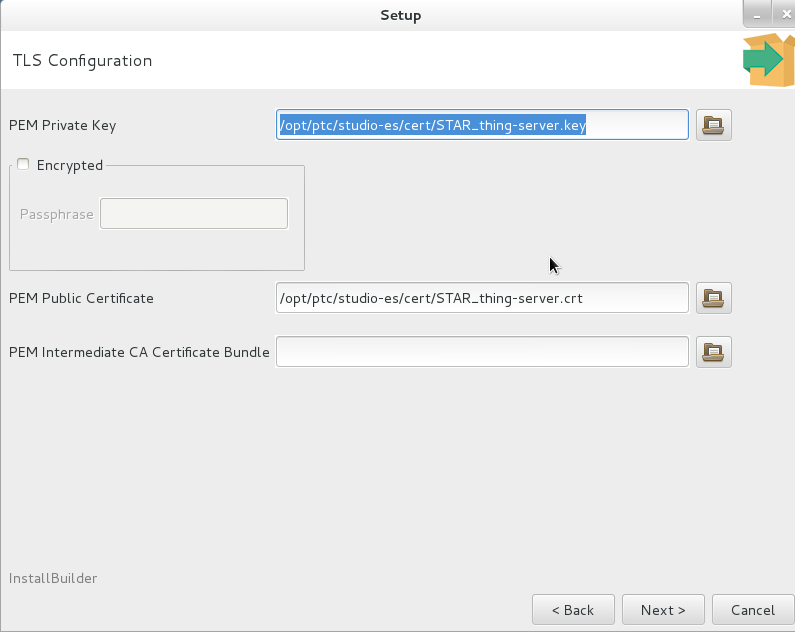
如果已在叢集中部署 Experience Service,請確定叢集中執行的所有實體,均可存取金鑰和憑證檔案位置。 |
如果已在叢集中部署 Experience Service,請確保叢集中執行的所有實例,均可存取資料儲存目錄。 |

欄位 | 描述 |
基礎 URL | 模型目標服務的 URL。系統將為您填入欄位。值為: https://vws.vuforia.com |
權杖路徑 | OAuth2 驗證的 HTTP 請求路徑。系統將為您填入欄位。值為: oauth2/token |
AMTG 路徑 | 進階模型目標產生的 HTTP 請求路徑。系統將為您填入欄位。值為: modeltargets/advancedDatasets |
存取金鑰 | 請務必聯絡 PTC 技術支援取得此欄位的值。如需詳細資訊,請參閱〈請求資訊以啟用進階模型目標產生〉。 |
祕密金鑰 | 請務必聯絡 PTC 技術支援取得此欄位的值。如需詳細資訊,請參閱〈請求資訊以啟用進階模型目標產生〉。 |
如果已選取「基本驗證」,請跳至步驟 14。 |
欄位 | 描述 | ||
「選取單一登入的 OpenID Provider」 | 根據您的提供者選取下列其中一項: • 「OKTA」 | ||
簽發者網址 | 將此設定為與 SSO 組態參數 中 <as-base-url> 參數相同的值: | ||
用戶端 ID | 將此設定為與 SSO 組態參數 中 <es-client-id> 參數相同的值: 選擇作為 Experience Service 的用戶端 ID 的專屬數值。例如:studio-es。
| ||
用戶端密碼 | 將此設定為與 SSO 組態參數 中 <es-client-secret> 參數相同的值: 當配置 Experience Service 用戶端時,PingFederate 可讓您為用戶端產生密碼。如果您選擇為用戶端產生密碼,請擷取產生的數值,以用於其他安裝和配置步驟中。或者,您也可以自己指定用戶端密碼。在此情況下,請確保您指定的是強式密碼及難以被猜中的密碼。 | ||
重新導向網址 | 將此設定為與 SSO 組態參數 中 <es-redirect-uri> 參數相同的值: | ||
ES 範圍 | 將此設定為與 SSO 組態參數 中 <es-scope> 參數相同的值: | ||
外部範圍 | 依預設,已設定為 THINGWORX。 | ||
ThingWorx 存取 | 選取下列其中一項: • 「使用應用程式金鑰」- 選取此選項以在 ThingWorx 中使用應用程式金鑰 • 「使用憑證」- 選擇此選項以使用您 IdP 中的帳戶 | ||
「使用者名稱」 | 將其設定為與您 OpenID Connect 原則中識別之 sub 屬性相同的值。 | ||
逾時 (分鐘) | 當 Experience Service 使用 OpenID Connect 進行驗證時,會為對其進行驗證的使用者建立工作階段。 此屬性可指定工作階段失效且使用者必須重新進行驗證的期限 (以分鐘表示)。 | ||
用戶端 ID | 輸入 Studio 用戶端 ID 的名稱。此欄位的預設值為 PTC_Studio_Client_ID。但是,如果已配置為不同的值,請務必在此輸入。 |
欄位或設定 | 描述 |
ThingWorx 伺服器網址 | 這是必填欄位。 在「ThingWorx 伺服器網址」欄位中,輸入 ThingWorx 實例的網址。例如 https://twx.example.com:8443/Thingworx。 |
「設定 ThingWorx 伺服器的公用存取」 | 勾選此核取方塊,以允許共用體驗存取 ThingWorx 資料。 |
ThingWorx 伺服器的系統管理員憑證 | • 「基本驗證」- 針對在 ThingWorx 伺服器上擁有管理權限的帳戶,提供使用者名稱和密碼。這些憑證用於設定 Experience Service 所需的 ThingWorx 伺服器存取權限。 |