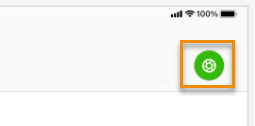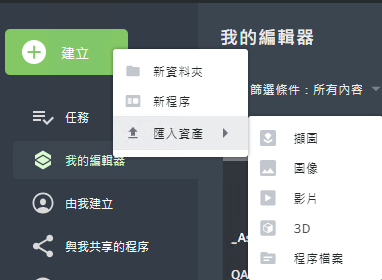Vuforia Capture iOS 行動裝置版 (測試版)
|
|
此功能目前仍處於測試階段;視覺設計與使用者工作流程也仍在開發中。
|
在 Vuforia Vantage 中啟用 iOS 版Vuforia Capture (測試版)
|
|
自 3.16.0 版本起,恕不繼續於 TestFlight 單獨提供 Vuforia Capture iOS (測試版) 應用程式。如要繼續取用 Vuforia Capture iOS (測試版),請先從 TestFlight 解除安裝應用程式,然後遵循下列指示操作。
|
請聯絡您的 Customer Success 代表或
PTC 技術支援 以存取 Vuforia Capture iOS 行動裝置版 (測試版)。
支援位置標記的裝置
如要在擷圖上加入位置標記,您的 iOS 裝置也必須具備 LiDAR 功能。使用簡易方法輕鬆檢查裝置是否具備 LiDAR 技術,您可以查看後置鏡頭是否有下方所示的黑色掃描器。
下列裝置應具備 LiDAR 功能:
• 具備 LiDAR 的新版 iPhone Pro:iPhone 12、13、14、15 (Pro 或 Pro Max)
• 具備 LiDAR 的 iPad:iPad Pro 2020、2021 與 2022 等
擷取程序
| 使用 Vuforia Capture iOS (測試版) 擷取程序時,請謹記以下注意事項: • 目前 iPhone 僅支援縱向影片;不過 iPad 同時支援直向和橫向,但為避免出現問題,請務必在新增圖像或影片前將裝置旋轉至所需定向。 • 您可以使用行動裝置限定的 Vuforia Capture,在每次擷圖允許一組區域目標,且一次區域目標掃描範圍多達 50 平方公尺或 500 平方英尺。不過您可以在同一程序內插入多個擷圖,這樣單一程序即可涵蓋更大區域,以及多個無直接相連且無法在同一位置一併掃描的區域。如要在單一程序中新增多個擷圖的相關資訊,請參閱〈 將多個擷圖中的位置新增至程序〉。 |
1. 在受支援的 iOS 裝置上開啟 Vuforia Vantage。
2. 在首頁上點選「我的擷圖」。
3. 在「我的擷圖」頁面上,點按右上角的新擷圖按鈕。
| 如有任何之前的擷圖工作階段,您也可以選擇以繼續擷取該程序。 |
4. 現在,您可以開始擷取程序。
5. 如果要在程序中納入位置標記,必須先建立區域掃描。建立區域掃描以掃描您要執行程序的區域,並在整個區域不同的點上四處放置位置標記。成功建立區域掃描後,請在擷取程序時,使用「新增位置」按鈕將位置標記新增至環境中的重要位置。
6. 接下來,使用「新增影片」與「新增照片」按鈕將媒體內容新增至您的步驟。
7. 使用「新增步驟」按鈕將更多步驟新增至程序。
8. 完成程序且準備好儲存擷取工作階段後,請挑選適當的標題,然後按一下 Enter 鍵。
9. 如要退出擷圖,在左上角按一下 X 圖示。
10. 現在,您就能將擷圖檔案上傳至您的電腦,並開始在 Vuforia Editor 中進行編輯。如需更多存取 Capture 資料夾及將其上傳至 Vuforia Editor的詳細資訊,請參閱以下存取擷圖檔案並進行上傳的相關部份。
存取擷圖檔案
如需更多存取擷圖檔案的相關資訊,請參閱〈
在您的裝置上存取擷圖檔案〉。
將擷圖檔案上傳至 Vuforia Editor
您可以使用下列任一方式將您的擷圖上傳至 Vuforia Editor:
• 在建立新程序期間,您可以將擷圖資料夾拖放至「上傳您的擷圖」方塊,或瀏覽系統上的擷圖資料夾,以建立及上傳新程序。
• 導覽至 > > ,將擷圖資料夾以資產的形式匯入。
匯入擷圖檔案之後,您可以使用下列步驟,將擷圖中的步驟納入程序。
1. 建立或開啟要新增步驟的程序。
2. 開啟擷取,然後按一下「插入步驟」圖示。
3. 插入步驟後,任何影片、影像與位置標記即會隨之顯示於其相關步驟。