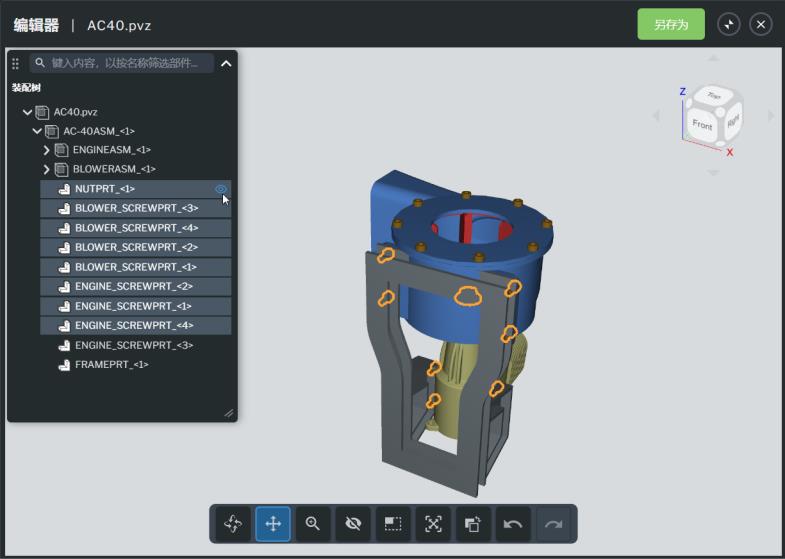图标 | 说明 | ||
在圆周运动中旋转模型。 | |||
向左、向右、向上和向下移动模型。 | |||
按住鼠标右键并来回移动,即可放大和缩小模型。 | |||
在模型上选择一个零件,然后单击此图标可隐藏选定零件。该零件在装配树中显示为隐藏状态。 | |||
选择“拖动选择”图标,并在按住鼠标左键时,将鼠标拖动到要选择的一个或多个模型零件。然后,单击“隐藏/隐藏选定项”图标。
| |||
放大模型以适合窗口。 | |||
“反转选择内容”允许您首先使用“拖动选择”操作来选择要保留在模型上的零件。选择要保留的零件后,单击“反转选择内容”以选择模型上的所有剩余零件。如果模型有许多零件,但您只希望显示较小数目的零件,这一功能会很有用。例如,如果模型有 180 个零件,但您只想显示 10 个零件,则只需选择这 10 个零件即可,然后反转选择内容。 | |||
撤消上次执行的操作。 | |||
重做操作。 |
隐藏了模型上的零件后,零件旁边的隐藏图标将变为蓝色。 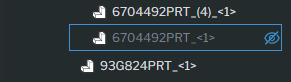 |
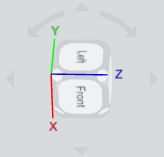
运动 | 立方体操作 |
以 15 度为增量旋转视图 | 单击视图立方体周围的箭头。 |
以 5 度为增量旋转视图 | 按住 Shift 键并单击视图立方体周围的箭头。 |
返回到斜轴测视图 | 单击视图立方体拐角处的小圆圈之一。 |
查看立方体的特定平面视图 | 单击视图立方体的一侧(上、下、前、后、左、右) |
运动 | 鼠标和键盘操作 |
3D 旋转 | 鼠标右击 + 拖动 |
放大和缩小 | 向下/向上滚动 |
2D 平移 | CTRL + 鼠标右击 + 拖动(中键单击 + 拖动) |