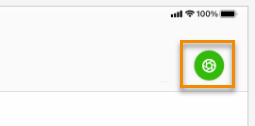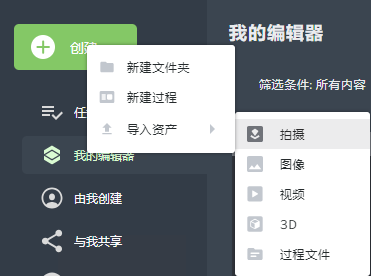Vuforia Capture iOS 移动设备版 (测试版)
|
|
此功能当前处于测试阶段;因此,可视化演示和用户工作流仍在开发中。
|
在 Vuforia Vantage 中启用 Vuforia Capture iOS 版 (测试版)
|
|
从 3.16.0 版本开始,Vuforia Capture iOS 版 (测试版) 将不再作为单独的应用程序在 TestFlight 中提供。要继续试用 Vuforia Capture iOS 版 (测试版),请从 TestFlight 卸载该应用,然后按照以下说明进行操作。
|
请联系客户成功代表或
PTC 技术支持,以获取 Vuforia Capture 移动设备版 (仅限 iOS) - 测试版。
支持位置标记的设备
要在拍摄中包括位置标记,iOS 设备还必须具备激光雷达 (LiDAR) 功能。判断设备是否具备激光雷达技术的一个简单方法,是在后置摄像头之间查找一个黑色扫描仪,如下所示。
以下设备通常包括激光雷达功能:
• 带激光雷达的较新款 iPhone Pro:iPhone 12、13、14、15 (Pro 或 Pro Max)
• 带激光雷达的 iPad,包括 iPad Pro 2020、2021 和 2022
拍摄过程
| 以下是使用 Vuforia Capture iOS 版(测试版)拍摄过程时的一些注意事项: • 目前,iPhone 仅支持纵向视频;iPad 虽然支持纵向和横向视频,但为避免出现问题,请确保在添加图像或视频之前将设备旋转至所需方向。 • Vuforia Capture 移动设备版只允许每个拍摄有一个区域目标,并且每次区域目标扫描最大可达 50 平方米或 500 平方英尺。但是,可以将多个拍摄内容插入到同一过程中,使一个过程能够覆盖更大的区域,或者覆盖不直接相连且无法在同一位置同时扫描的多个区域。要了解如何将多个拍摄添加到单个过程,请参阅 将多个拍摄文件中的位置添加到一个过程。 |
1. 在支持的 iOS 设备上打开 Vuforia Vantage。
2. 在主页,点击“我的拍摄”。
3. 在“我的拍摄”页面,点击右上角的“新建拍摄”按钮。
4. 现在,您可以开始拍摄过程。
5. 如果要在过程中包括位置标记,需要先创建区域扫描。创建区域扫描允许您扫描执行过程所处的区域,并在该区域内的各个点放置位置标记。创建区域扫描后,在拍摄过程时,可使用“添加位置”按钮将位置标记添加到环境中的重要位置。
6. 接下来,使用“添加视频”和“添加照片”按钮,将媒体内容添加到步骤。
7. 使用“添加步骤”按钮可将更多步骤添加到过程中。
8. 完成过程并准备保存拍摄会话后,请为拍摄指定相应的标题,然后按 Enter 键。
9. 要退出拍摄,请单击左上角的 X 图标。
10. 现在,您已准备好将拍摄文件上传到计算机,并在 Vuforia Editor 中开始编辑。要了解如何访问 Capture 文件夹并将其上传到 Vuforia Editor,请参阅以下有关访问和上传拍摄文件的章节。
访问拍摄文件
有关访问拍摄文件的信息,请参阅
访问设备上的拍摄文件。
将拍摄文件上传到 Vuforia Editor
可以使用下列方法之一将拍摄上传到 Vuforia Editor:
• 创建新过程并上传,上传时可将 Capture 文件夹拖放到“上传拍摄”框中,或浏览到系统中的 Capture 文件夹。
• 导航至 > > ,将 Capture 文件夹作为资产导入
导入拍摄文件后,可以使用以下步骤将拍摄中的步骤包括到过程中。
1. 创建或打开要添加步骤的过程。
2. 打开拍摄文件,单击“插入步骤”图标。
3. 步骤插入后,您将看到相应的步骤中出现所有视频、图像和位置标记。