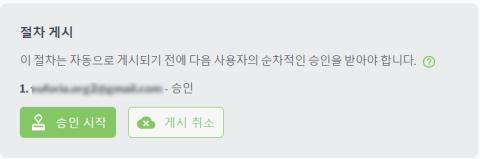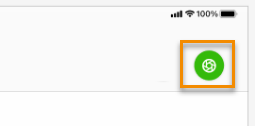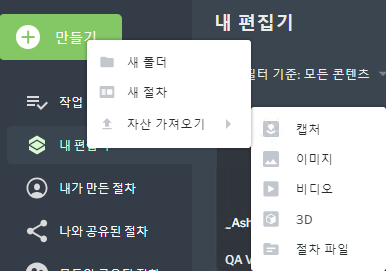iOS 모바일용 Vuforia Capture(베타)
|
|
이 기능은 현재 베타 버전입니다. 따라서 시각적 프레젠테이션 및 사용자 워크플로는 아직 개발 중입니다.
|
Vuforia Vantage에서 iOS용 Vuforia Capture(베타) 사용
|
|
3.16.0 릴리스부터 iOS용 Vuforia Capture(베타)는 더 이상 TestFlight에서 별도의 응용 프로그램으로 사용할 수 없습니다. iOS용 Vuforia Capture(베타)에 계속 참여하려면 TestFlight에서 앱을 제거하고 아래 지침을 따르십시오.
|
Vuforia Capture for Mobile(iOS만 해당) 베타에 액세스하려면 Customer Success 담당자 또는
PTC 기술 지원에 연락하십시오.
위치 마커 지원 장치
캡처에 위치 마커를 포함하려면 iOS 장치에도 LiDAR 기능이 있어야 합니다. 장치에 LiDAR 기술이 있는지 확인하는 간단한 방법은 아래와 같이 후면 카메라에서 검은색 스캐너를 찾는 것입니다.
다음 장치에는 LiDAR 기능이 포함되어 있을 것입니다.
• LiDAR가 탑재된 최신 iPhone Pro: iPhone 12, 13, 14, 15(Pro 또는 Pro Max)
• iPad Pro 2020, 2021 및 2022를 포함한 LiDAR가 탑재된 iPad
절차 캡처
| 다음은 iOS용 Vuforia Capture(베타)를 사용하여 절차를 캡처할 때 유의해야 할 몇 가지 사항입니다. • 현재, iPhone은 세로 방향 비디오만 지원합니다. iPad는 세로와 가로를 모두 지원하지만 문제를 방지하려면 이미지나 비디오를 추가하기 전에 장치를 원하는 방향으로 회전해야 합니다. • 모바일 장치용 Vuforia Capture의 경우 캡처당 하나의 영역 대상과 50제곱미터 또는 500제곱피트까지의 단일 영역 대상 스캔만 허용합니다. 하지만 동일한 절차에 여러 캡처를 삽입할 수 있으므로 절차가 훨씬 더 넓은 영역을 포함할 수 있으며 직접 연결되어 있지 않고 한 장소에서 함께 스캔할 수 없는 여러 영역을 포함할 수 있습니다. 단일 절차에 여러 캡처를 추가하는 방법에 대한 자세한 내용은 절차에 여러 캡처의 위치 추가 항목을 참조하십시오. |
1. 지원되는 iOS 장치에서 Vuforia Vantage를 엽니다.
2. 홈 페이지에서 내 캡처를 탭합니다.
3. 내 캡처 페이지에서 오른쪽 상단 모서리에 있는 새 '캡처' 버튼을 탭합니다.
| 캡처가 있는 경우, 이전 캡처 세션을 선택하고 해당 절차의 캡처를 다시 시작하도록 선택할 수도 있습니다. |
4. 이제 절차 캡처를 시작할 수 있습니다.
5. 절차에 위치 마커를 포함하려면 먼저 영역 스캔을 만들어야 합니다. 영역 스캔을 작성하면 절차를 수행할 영역을 스캔하고 전체 영역의 다른 지점에 위치 마커를 배치할 수 있습니다. 영역 스캔이 작성되면 위치 추가 버튼을 사용하여 절차를 캡처하는 동안 사용자의 환경에서 중요한 위치에 위치 마커를 추가합니다.
6. 그런 다음 비디오 추가 및 사진 추가 버튼을 사용하여 단계에 미디어 콘텐츠를 추가합니다.
7. 절차에 단계를 더 추가하려면 단계 추가 버튼을 사용합니다.
8. 절차를 완료하고 캡처 세션을 저장할 준비가 되면 캡처에 적절한 제목을 지정하고 Enter를 누릅니다.
9. 캡처를 종료하려면 왼쪽 상단 모서리에 있는 X 아이콘을 클릭합니다.
10. 이제 캡처 파일을 컴퓨터에 업로드하고 Vuforia Editor에서 편집을 시작할 준비가 되었습니다. Capture 폴더에 액세스하여 Vuforia Editor에 업로드하는 방법에 대한 자세한 내용은 캡처 파일에 액세스하고 업로드하는 방법에 대한 아래 섹션을 참조하십시오.
캡처 파일 액세스
캡처 파일 액세스에 대한 자세한 내용은
사용자의 장치에서 캡처 파일에 액세스 항목을 참조하십시오.
Vuforia Editor에 캡처 파일 업로드
다음 방법 중 하나를 사용하여 캡처를 Vuforia Editor에 업로드할 수 있습니다.
• 새 절차를 만들고 새 절차를 만드는 동안 Capture 폴더를 캡처 업로드 상자로 끌어다 놓거나 시스템에서 Capture 폴더로 이동하여 업로드합니다.
• > > 로 이동하여 Capture 폴더를 자산으로 가져옵니다.
캡처 파일을 가져온 후에는 다음 단계를 따라 절차에 캡처의 단계를 포함할 수 있습니다.
1. 단계를 추가할 절차를 작성하거나 엽니다.
2. 캡처를 열고 단계 삽입 아이콘을 클릭합니다.
3. 단계가 삽입되면 모든 비디오, 이미지 및 위치 마커가 해당 단계에 있는 것을 볼 수 있습니다.