|
|
.gif 파일은 일부 장치에서 올바르게 표시되지 않거나 애니메이션이 적용되지 않을 수 있습니다.
|
|
|
.gif 파일은 일부 장치에서 올바르게 표시되지 않거나 애니메이션이 적용되지 않을 수 있습니다.
|


아이콘 | 작업 | 설명 |
실행 취소 | 작업의 실행을 취소합니다. | |
다시 실행 | 작업을 다시 실행합니다. | |
재설정 | 이미지를 원래 상태로 재설정합니다. | |
삭제 | 이미지에 추가한 요소를 선택하고 “삭제”를 클릭하여 삭제합니다. | |
모두 삭제 | 변경 사항을 모두 삭제합니다. | |
자르기 | 이미지의 가장자리에서 불필요한 영역을 제거합니다. 자르기 아이콘을 선택한 다음 자를 영역의 크기를 선택합니다. 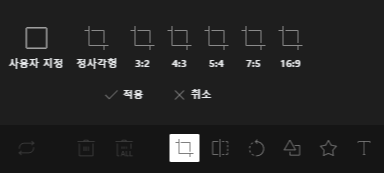 | |
대칭 이동 | 이미지를 가로 또는 세로로 대칭 이동합니다. 대칭 이동 아이콘을 선택한 다음 이미지를 대칭 이동할 축을 선택합니다. 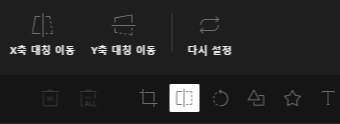 | |
회전 | 이미지를 회전합니다. 회전 아이콘을 선택한 다음 이미지를 회전시킬 방향을 선택합니다. 슬라이더를 사용하여 이미지를 회전시킬 각도를 선택할 수도 있습니다. 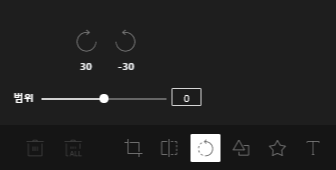 | |
그리기 | 이미지에 그립니다. 그리기 아이콘을 선택한 다음 그리려는 선의 유형과 색상을 선택하고 범위 슬라이더를 사용하여 선의 두께를 선택합니다. 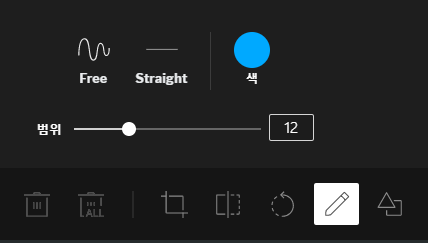 | |
형태 | 이미지에 형태를 추가합니다. 형태 아이콘을 선택한 다음 추가할 형태를 선택하고 이미지에서 형태를 배치할 영역을 클릭합니다. 형태에 대한 채우기 색 및 아웃라인(스트로크) 두께와 함께 아웃라인 색을 선택할 수도 있습니다. 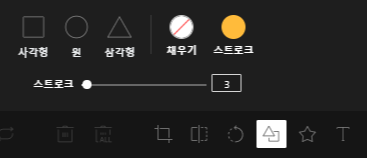 | |
아이콘 | 이미지에 아이콘을 추가합니다. 아이콘을 선택한 다음 추가하려는 아이콘을 선택하고 이미지에서 아이콘을 배치할 영역을 클릭합니다. 아이콘을 표시할 색을 선택할 수도 있습니다. | |
텍스트 | 이미지에 텍스트를 추가합니다. 텍스트 아이콘을 선택한 다음 텍스트를 배치할 이미지 영역을 두 번 클릭합니다. 텍스트의 스타일, 정렬, 색 및 크기를 수정할 수 있습니다. 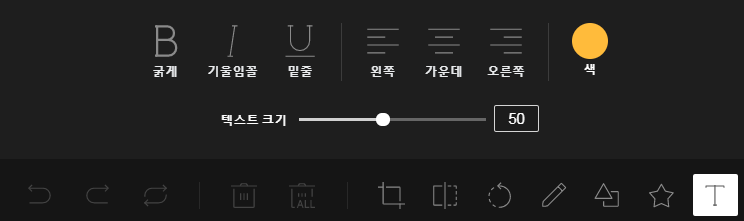 |