|
|
ボタン上にマウスポインタを合わせると、そのボタンに対応する音声コマンドを示すツールヒントが表示されます。
|
|
|
ボタン上にマウスポインタを合わせると、そのボタンに対応する音声コマンドを示すツールヒントが表示されます。
|
|
必要な操作
|
発声
|
||||
|
ステップを環境内の位置にピン留めします。ステップをピン留めすると、ステップはピン留めを解除するまでその位置に固定されます。
|
「メニューをピン留め」
|
||||
|
ステップのピン留めを解除すると、ユーザーが環境内を移動する際にステップもそれに追従します。
|
「メニューのピン留めを解除」
|
||||
|
メニューが手の届かない場所にある場合に、メニューを手の届く範囲内に移動します。
|
「メニュー呼び出し」
|
||||
|
設定ページにアクセスして、アカウント情報を表示し、アプリケーションの設定を構成します。
|
「設定」
設定ページが表示されると、次の操作を実行できます。
• 「サインアウト」
• 「サポート」
• 「プライバシーポリシー」
「戻る」と発声して設定メニューを終了します。
|
||||
|
Vuforia Vantage にサインインします。
|
「サインイン」
|
||||
|
QR コードをスキャンして手順を開始します。
|
「手順を開始」
|
||||
|
Vuforia Vantage からサインアウトします。
|
「サインアウト」
|
||||
|
手順のプレビューを開きます。
|
「プレビュー」
|
||||
|
プレビューでステップリストを開きます。
|
「ステップリストを開く」
|
||||
|
プレビューを閉じます。
|
プレビューステップリストから、「プレビューを閉じる」と発声して、プレビューモードを終了できます。
|
||||
|
手順のセッションを開始します。
|
「セッションを開始」
|
||||
|
ステップリストを開きます。
|
「ステップリストを開く」
|
||||
|
イメージとビデオを含むメディアビューアを閉じます。
|
「メディアを閉じる」
|
||||
|
セッションを終了します。
|
「セッションを終了」
|
||||
|
次のステップに進みます。
|
「次のステップ」
|
||||
|
ステップの合格の検証を指定します。
|
「合格」
|
||||
|
ステップの不合格の検証を指定します。
|
「不合格」
|
||||
|
ステップが完了したことを確定します。
|
「確定」
|
||||
|
ステップのステップフィードバック応答をリセットします。
|
「応答をリセット」
|
||||
|
1 つ前のステップに戻ります。
|
「前のステップ」
|
||||
|
ヘルプを表示します。
|
「サポートを表示」
|
||||
|
ビデオを再生します。
|
「ビデオを再生」
|
||||
|
ビデオを一時停止します。
|
「ビデオを一時停止」
|
||||
|
ビデオで 10 秒間早送りスキップします。
|
「早送りスキップ」
|
||||
|
ビデオで 10 秒間後方スキップします。
|
「後方スキップ」
|
||||
|
3D モデルのトラッキングをリセットします。
|
「トラッキングをリセット」
|
||||
|
手順をダウンロードします。
|
「手順をダウンロード」
|
||||
|
ダウンロードした手順のリストを表示します。
|
「ダウンロードを開く」
|
||||
|
アプリケーションを終了します。
|
「このアプリケーションを終了」
|
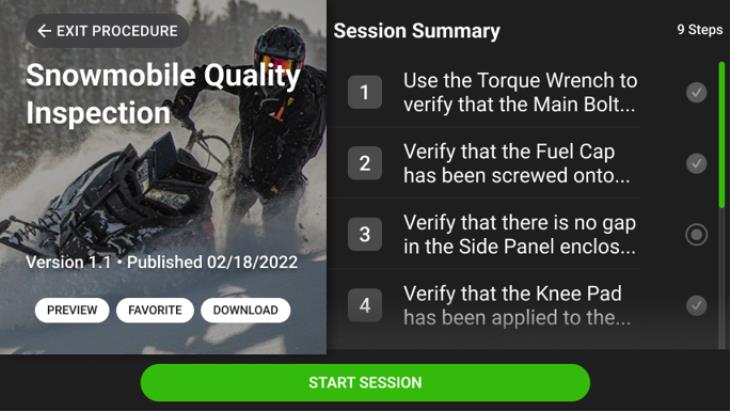

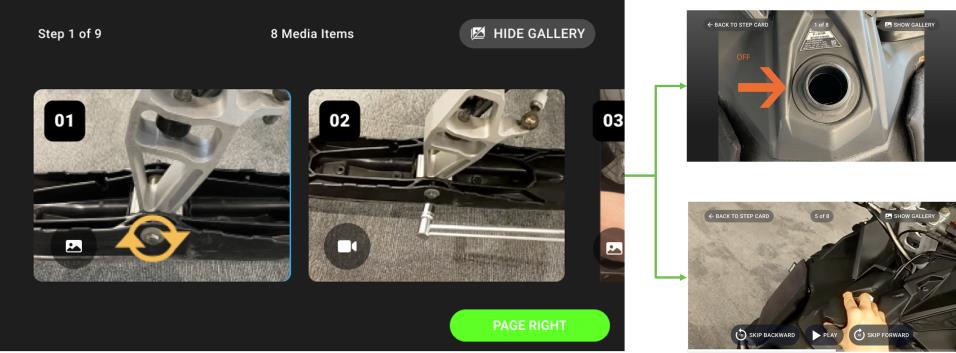
合格/不合格または確定のフィードバックが必要なステップには、その横に合格/不合格または確定が必要であることを示すアイコンが表示されます。ステップのフィードバックの詳細については、Vuforia Vantage for HoloLens 2 のステップのフィードバックを参照してください。 |
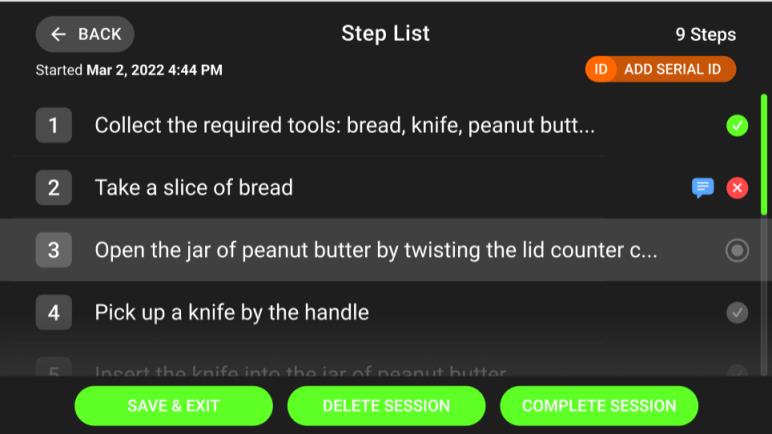
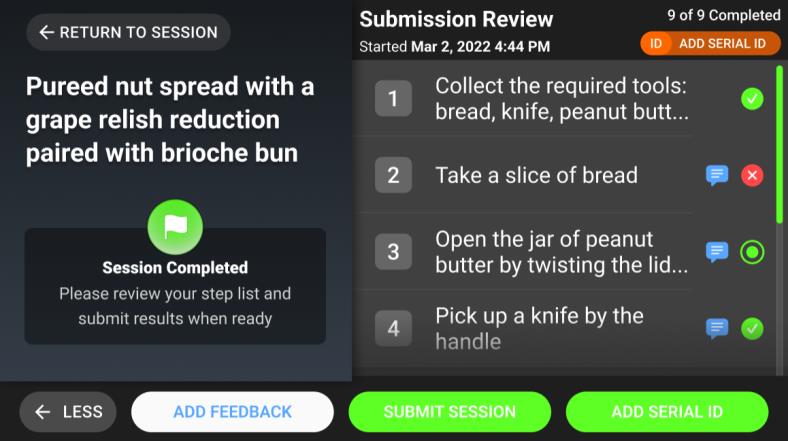
指定したステップのフィードバックは、ステップリストのステップに表示されます。 |

