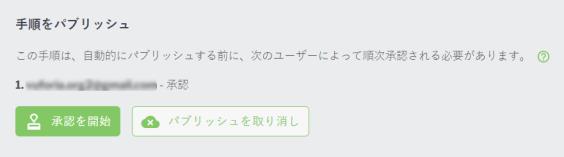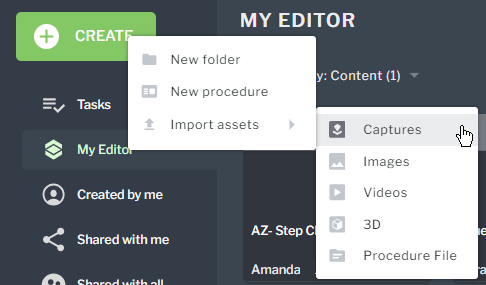iOS モバイル用 Vuforia Capture (ベータ)
|
|
この機能は現在ベータ版です。したがって、視覚的表現とユーザーワークフローはまだ開発中です。
|
Vuforia Vantage における iOS (ベータ) 用の Vuforia Capture の有効化
|
|
リリース 3.16.0 では、iOS 用の Vuforia Capture (ベータ版) は別のアプリケーションとして TestFlight で使用できなくなります。iOS 用の Vuforia Capture (ベータ版) を引き続き使用するには、TestFlight からアプリをアンインストールし、以下の手順に従ってください。
|
モバイル (iOS のみ) 向け Vuforia Capture ベータ版にアクセスするには、お客様事例の担当者または
PTC テクニカルサポートにお問い合わせください。
位置マーカーでサポートされるデバイス
キャプチャに位置マーカーを含めるには、iOS デバイスにも LiDAR 機能が必要です。デバイスが LiDAR 技術を持っているかどうかを簡単に識別するには、以下に示すようにカメラの背面に黒いスキャナーがあるかどうかを確認します。
次のデバイスには LiDAR 機能が含まれています。
• LiDAR を搭載した新しいバージョンの iPhone Pro: iPhone 12、13、14、15 (Pro または Pro Max)
• iPad Pro 2020、2021、2022 を含む、LiDAR を搭載した iPad
手順のキャプチャ
| iOS 用の Vuforia Capture (ベータ) を使用して手順をキャプチャする際には、次の点に注意してください。 • 現在、iPhone は縦向きのビデオのみをサポートしています。iPad は縦向きと横向きの両方をサポートしていますが、問題を避けるために、イメージやビデオを追加する前にデバイスを目的の向きに回転してください。 • モバイルデバイス用の Vuforia Capture では、キャプチャごとに 1 つのエリアターゲットと、最大 50 平方メートル (500 平方フィート) に対して 1 つのエリアターゲットのスキャンのみが許可されます。ただし、複数のキャプチャを同じ手順に挿入することで、1 つの手順で、より大きな領域をカバーしたり、直接接続されておらず 1 つの場所で同時にスキャンすることができない複数の領域をカバーしたりすることができます。複数のキャプチャを 1 つの手順に追加する方法については、 複数のキャプチャから手順への位置の追加を参照してください。 |
1. サポートされている iOS デバイスで Vuforia Vantage を開きます。
2. ホームページで、「My キャプチャ」をタップします。
3. 「My キャプチャ」ページで、右上隅にある「キャプチャ」ボタンをタップします。
| 前のキャプチャセッションが存在する場合はそれを選択し、その手順のキャプチャを再開することもできます。 |
4. これで、手順のキャプチャを開始できます。
5. 手順に位置マーカーを含める場合は、まず領域スキャンを作成する必要があります。領域スキャンを作成すると、手順を実行し、全体のさまざまな点に位置マーカーを配置する領域をスキャンできます。領域スキャンが作成された後、手順を取り込む際に、「場所を追加」ボタンを使用して、環境内の重要な場所に位置マーカーを追加します。
6. 次に、「ビデオを追加」ボタンと「写真を追加」ボタンを使用して、メディアコンテンツをステップに追加します。
7. 「ステップを追加」ボタンを使用して、手順にステップを追加します。
8. 手順が完了し、キャプチャセッションを保存する準備ができたら、キャプチャに適切なタイトルを付けて Enter キーを押します。
9. キャプチャを終了するには、左上隅にある X アイコンをクリックします。
10. これで、キャプチャファイルをコンピュータにアップロードして Vuforia Editor で編集を開始する準備ができました。Capture フォルダへのアクセスと Vuforia Editor へのアップロードの詳細については、キャプチャファイルへのアクセスとアップロードに関する以下のセクションを参照してください。
キャプチャファイルへのアクセス
キャプチャファイルへのアクセスの詳細については、
デバイス上のキャプチャファイルへのアクセスを参照してください。
キャプチャファイルの Vuforia Editor へのアップロード
キャプチャを Vuforia Editor にアップロードするには、次のいずれかの方法を使用します。
• キャプチャフォルダを「キャプチャをアップロード」ボックスにドラッグアンドドロップするか、システム上でキャプチャフォルダをブラウズすることによって、新規手順の作成時に新規手順を作成してアップロードします。
• > > に移動して、キャプチャフォルダをアセットとしてインポートします。
キャプチャファイルをインポートした後、次の手順に従って、キャプチャのステップを手順に含めることができます。
1. ステップを追加する手順を作成するか、その手順を開きます。
2. キャプチャを開き、「ステップを挿入」アイコンをクリックします。
3. ステップを挿入すると、ビデオ、イメージ、位置マーカーが適切なステップに表示されます。