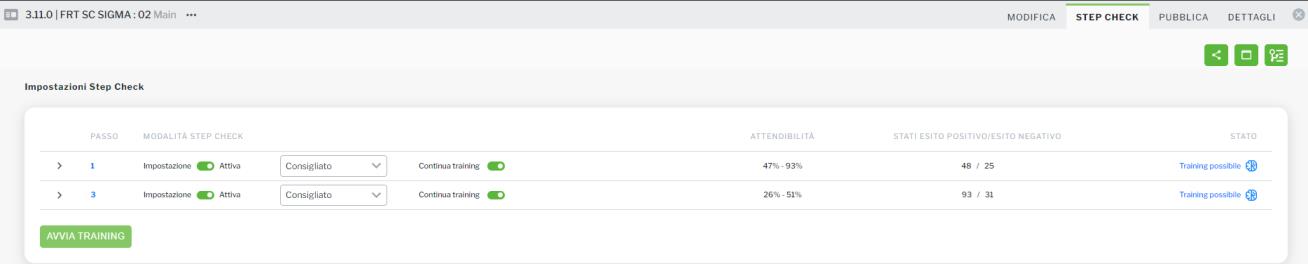
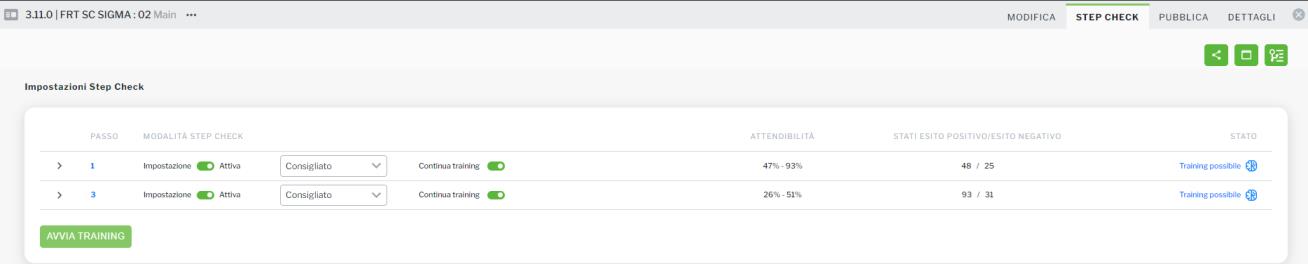
Colonna | Descrizione | ||||
PASSO | Numero del passo nella procedura con Step Check attivato. | ||||
MODALITÀ STEP CHECK | Sono disponibili le seguenti modalità di Step Check. • Impostazione - Questa modalità attiva il training guidato. Con il training guidato, l'utente Vantage dedica del tempo alla raccolta di immagini e dati di training per Step Check da angolazioni e distanze diverse con istruzioni guidate. Impostazione è la più completa tra le due modalità di training. Utilizzare Impostazione quando l'utente dispone di molto tempo e spazio per eseguire la procedura. Per informazioni sulla raccolta dei dati di training con la modalità Impostazione, vedere Avvio rapido: raccogliere immagini di training con il training guidato in Vuforia Vantage. • Attiva - La modalitàAttiva consente di raccogliere immagini e dati di training per un periodo di tempo prolungato mentre gli utenti Vuforia Vantage eseguono le procedure. La modalità Attiva non richiede alcuna interazione aggiuntiva da parte dell'utente e raccoglie molte variazioni dell'oggetto e dell'ambiente. Utilizzare la modalità Attiva quando si desidera visualizzare i risultati di Step Check in Vuforia Vantage. | ||||
Tipo di risultati visualizzati in Vuforia Vantage
| Nell'elenco a discesa sono disponibili le opzioni seguenti: • Procedi automaticamente con esito positivo o negativo - Simile alla modalità Consigliato, ma quando il sistema rileva uno stato di esito positivo o negativo, l'utente procede automaticamente al passo successivo. • Procedi automaticamente solo con esito positivo - Simile alla modalità Consigliato, ma quando il sistema rileva uno stato di esito positivo, l'utente procede automaticamente al passo successivo.
• Consigliato - Se si seleziona questa opzione, viene selezionato automaticamente uno stato di esito positivo o negativo per l'utente in base ai dati di training raccolti in precedenza. • Automatico - Quando questa opzione è selezionata, l'utente deve selezionare manualmente Esito positivo o Esito negativo. Se è attivata anche l'opzione Continua training, i dati continuano a essere raccolti per il training di Step Check in background. | ||||
Attivare o disattivare la raccolta continua di dati di training
| Se attivato, Step Check continua ad acquisire informazioni dalle selezioni di Esito positivo o Esito negativo da parte di un operatore in prima linea durante l'esecuzione delle procedure. Se è disattivato, i dati di training non vengono raccolti durante l'esecuzione delle procedure. | ||||
ATTENDIBILITÀ | Visualizza un valore numerico che indica l'attendibilità stimata corrente delle prestazioni di Step Check nel sistema per ciascun passo. Il valore visualizzato è un intervallo di percentuali o un'unica percentuale. Per l'intervallo, il numero inferiore nell'intervallo rappresenta il livello più basso di attendibilità stimata che il sistema potrebbe avere in Step Check per il passo, mentre il numero superiore rappresenta il livello più alto di attendibilità stimata. La metrica ATTENDIBILITÀ può essere utile quando si tenta di decidere quando la procedura è pronta per essere resa disponibile agli operatori in prima linea. Man mano che vengono completate più sessioni per gli stati Esito positivo e Esito negativo, i numeri nell'intervallo appaiono ravvicinati fino a quando non viene visualizzato un unico valore. Ad esempio, una volta che i valori basso e alto raggiungono 80, viene visualizzato un unico valore pari all'80%.
| ||||
STATI ESITO POSITIVO/ESITO NEGATIVO | Visualizza il numero di immagini raccolte per entrambi gli stati di esito positivo o negativo. Ad esempio, la visualizzazione del valore 38/68 indica che durante il training sono state raccolte 38 immagini per lo stato di esito positivo e 68 immagini per lo stato di esito negativo. | ||||
STATO | Visualizza lo stato di Step Check del passo. Possono essere visualizzati i seguenti stati: • Dati di training insufficienti - Non è stata raccolta una quantità sufficiente di dati di training (eseguire la procedura per raccogliere più dati). • Esame necessario - Le immagini devono essere esaminate. • Training possibile - Sono state apportate modifiche ai risultati di Step Check ed è possibile avviare il training. • Training in corso - Il training è stato avviato. • Pronto per l'uso - Il passo è stato sottoposto a training e può essere impostato sulla modalità Attiva per visualizzare i risultati in Vuforia Vantage. |
