|
|
In order to start or join a multi-expert session you’ll need to update the Chalk app to 3.5.6 or later.
|
|
|
In order to start or join a multi-expert session you’ll need to update the Chalk app to 3.5.6 or later.
|
|
Session Type
|
Instructions
|
||
|
Standard Encryption or End-to-End Encryption
|
If your administrator has configured sessions for standard encryption (up to five participants) or end-to-end encryption (two participants only), you’ll see the Participants lobby once you tap Start Session.
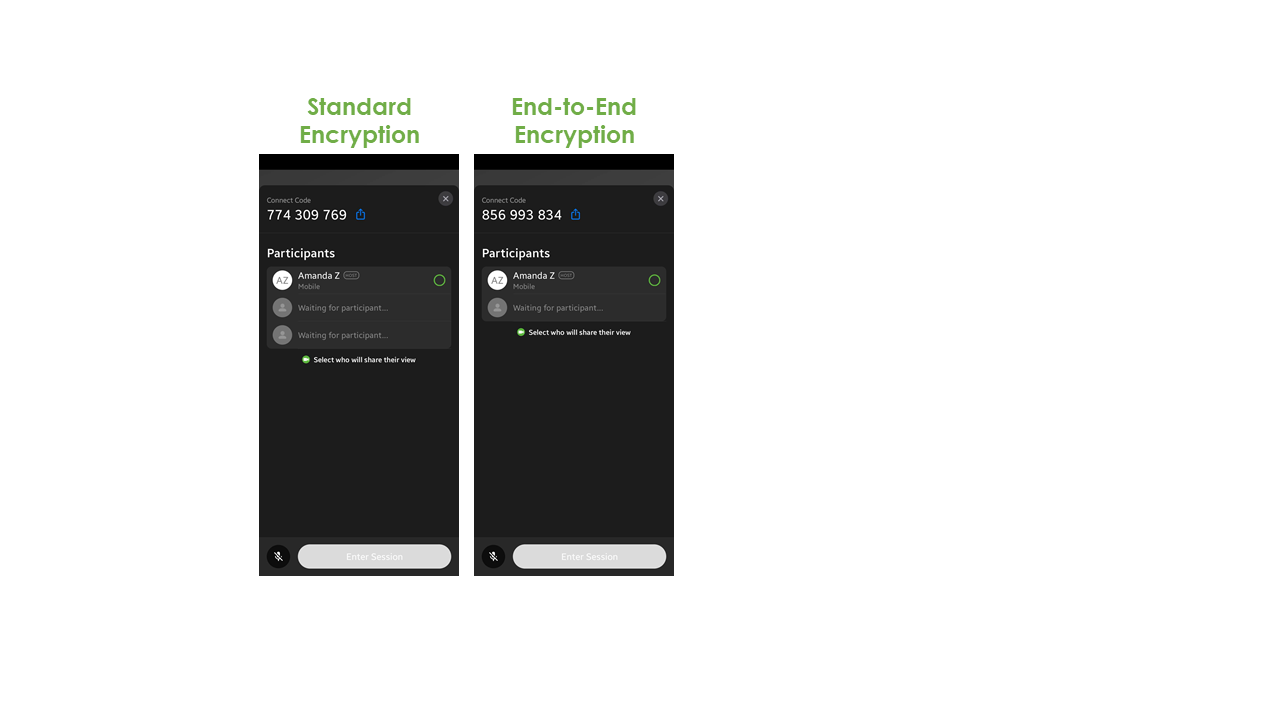 After you’ve started a session, you can invite others to join the session in one of the following ways: • Share the Connect Code displayed with other users manually or verbally. • Click the Share icon next to the Connect Code to share a link to the session via email, text, or a messenger app. You can also copy the link to share it manually. Then, select which participant will share their view, and press Enter Session. |
||
|
Host’s Choice
|
If your administrator has configured it so that the host is able to select the type of session, select one of the following options:
• Standard—this option allows you to start a multi-expert session of up to five participants. This is recommend if you plan on having more than one other participant join the session.
• E2E Encrypted—this option allows only two participants in the Chalk session.
For more information about different types of encryption, see Security Architecture.
After selecting an encryption type, start a session and invite other to join in one of the following ways:
• Share the Connect Code displayed with other users manually or verbally.
• Click the Share icon next to the Connect Code to share a link to the session via email, text, or a messenger app. You can also copy the link to share it manually.
Then, which participant will share their view, and press Enter Session.
|
|
Session Type
|
Instructions
|
||||
|
Standard Encryption or End-to-End Encryption
|
If your administrator has configured sessions for standard encryption (up to five participants) or end-to-end encryption (two participants only), you’ll see the Participants Waiting Room once you tap Start Session.
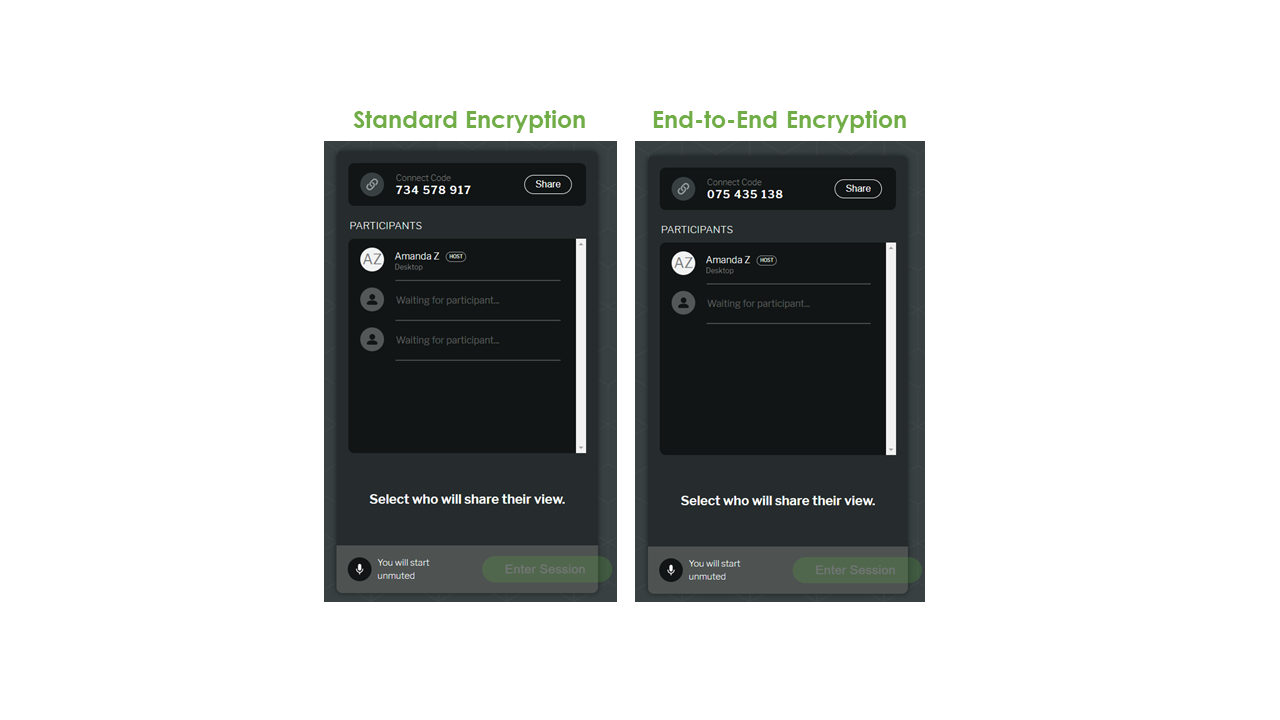
After you’ve started a session from Chalk for Desktop, you can invite others to join the session in one of the following ways: • Share the Connect Code displayed with other users manually or verbally • Click Share next to the Connect Code and use one of the following options: ◦ On the SHARE CODE window, click Copy and include a link to the session in an email. ◦ Use the search bar to search your company directory to find a participant in your organization to share the link with. Then, select which participant will share their view, and press Enter Session. |
||||
|
Host’s Choice
|
If your administrator has configured it so that the host is able to select the type of session, select one of the following options:
• Standard—this option allows you to start a multi-expert session of up to five participants. This is recommend if you plan on having more than one other participant join the session.
• E2E Encrypted—this option allows only two participants in the Chalk session.
For more information about different types of encryption, see Security Architecture.
After selecting an encryption type, start a session and invite other to join in one of the following ways:
• Share the Connect Code displayed with other users manually or verbally
• Click Share next to the Connect Code and use one of the following options:
◦ On the SHARE CODE window, click Copy and include a link to the session in an email.
◦ Use the search bar to search your company directory to find a participant in your organization to share the link with.
Select which participant will share their view, and press Enter Session.
|