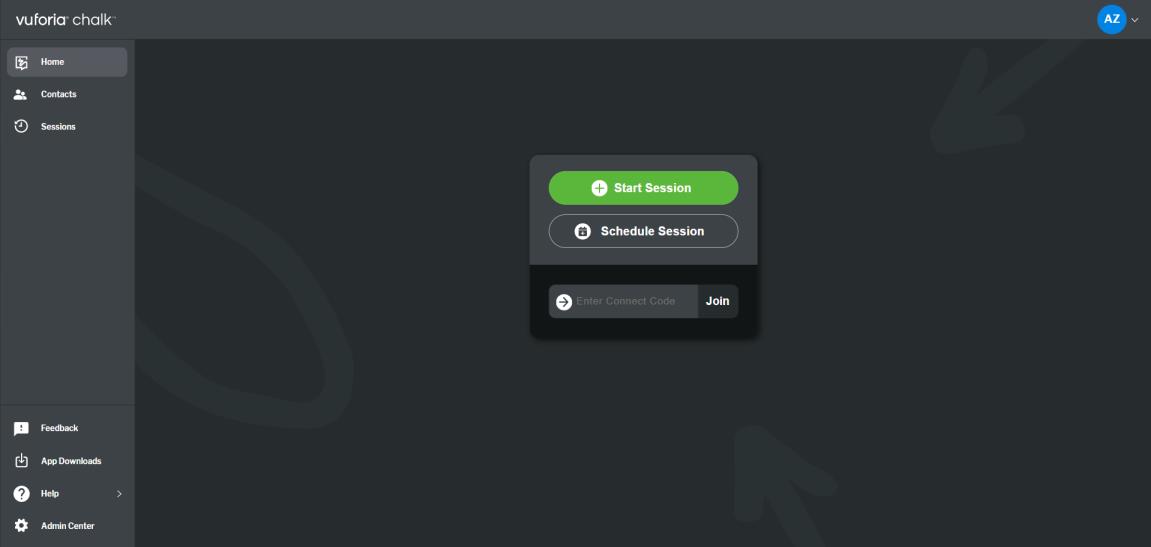Chalk for Desktop
|
|
The Premium Plan with Premium License holders must be purchased a for Chalk in order for host features to be enabled. For example, only users with host privileges can use the Start Session button and distribute Connect Codes. Host privileges can be granted to a user by selecting the Ability to Host Sessions checkbox while creating or editing a user.
|
Vuforia Chalk is now available for your desktop. Navigate to
https://vuforiachalk.com/ from a supported browser, and log in with your email and password as you would on your mobile device.
Once you’re logged in, you’ll see your home screen.
From the home screen, you can do any of the following:
• Start a session
• Join a session
• Access your company directory from the Contacts tab
• Submit feedback about your experience with Chalk
• Access downloads for Chalk for mobile devices and Chalk for RealWear
• Access the Chalk Admin Center
Once you’re in a session from your desktop, the following actions are available:
Icon | Description |
| Turns the flashlight of the remote device on and off. |
| Turns on low bandwidth mode. If the network connection quality changes during a session and becomes poor, you’ll notice the following icon in the lower-left corner:  When this poor connection icon appears, enable low bandwidth mode. The icon will change to one of the following: •  —If this icon appears, it means that the connection is good, and low bandwidth mode can be disabled. •  —If this icon appears, it means that low bandwidth mode is already enabled, but the connection is still poor. | A user not sharing their view should enable the low bandwidth mode within a session so they can still view high-quality images with a slight delay from user sharing their view. |
|
| Undoes your previous annotation. To view more actions, click the arrow in the bottom-left of the icon. The following actions appear: | The Delete everyone’s annotations action only appears if you are the host of the session. |
|
| Changes the color of your Chalk Marks used for still-frame annotations. |
| Pauses and resumes the remote video. |
For more information on joining or starting a session on desktop, see the “Chalk for Desktop Users” section in
Start or Join a Chalk Session.
After you’ve started a session from Chalk for Desktop, you can invite others to join the session using one of the following ways:
• Share the Connect Code displayed with other users manually or verbally
• Click Share next to the Connect Code and use one of the following options:
◦ On the SHARE CODE window, click Copy and include a link to the session in an email.
◦ Use the search bar to search your company directory to find a participant in your organization to share the link with.