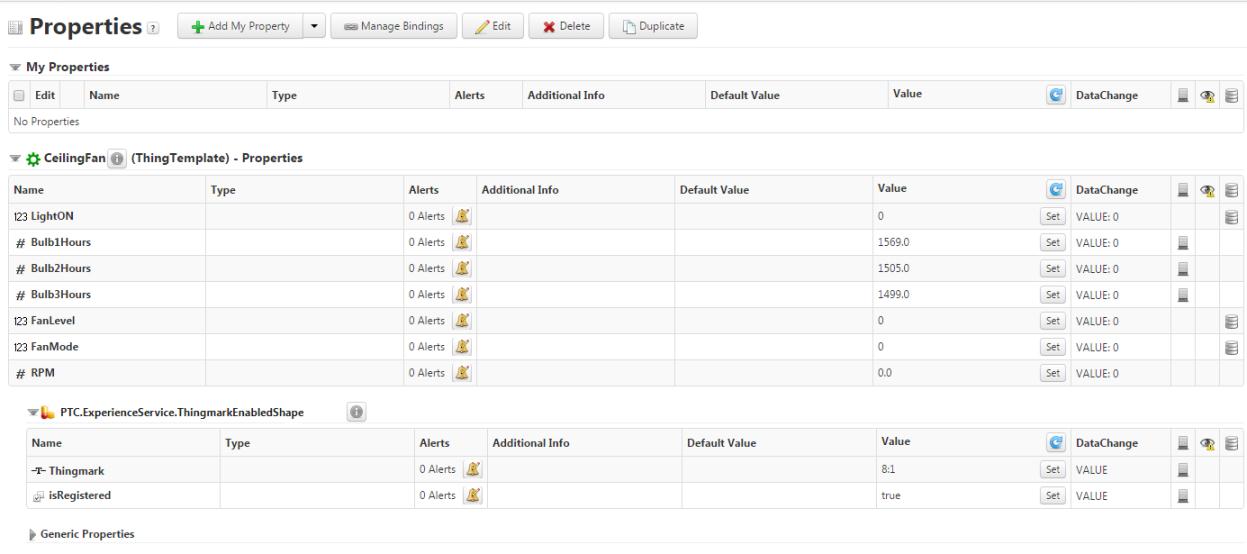Für ThingMarks aktivierte Dingvorlage in einem Erlebnis verwenden
Dieser Abschnitt enthält Anweisungen zur Verwendung einer für ThingMarks aktivierten Dingvorlage in einem Erlebnis.
Die Dingvorlage im ThingWorx Composer konfigurieren
1. Navigieren Sie im ThingWorx Composer zu der Dingvorlage, die Sie für ThingMarks aktivieren möchten.
2. Suchen Sie auf der Seite Allgemeine Informationen nach der Dingform PTC.ExperienceService.ThingmarkEnabledShape im Feld Implementierte Formen, und wählen Sie sie aus.
|
|
Für ältere Instanzen heißt die Dingform möglicherweise Vuforia.VuforiaExperienceService.VuMarkEnabledShape.
|
3. Klicken Sie auf Speichern.
4. Navigieren Sie zu einem Ding, das die für ThingMarks aktivierte Dingvorlage implementiert. Auf der Seite Eigenschaften für dieses Ding wird jetzt die Eigenschaft Thingmark unter PTC.ExperienceService.ThingmarkEnabledShape angezeigt.
|
|
Für ältere Instanzen heißt die Dingform möglicherweise Vuforia.VuforiaExperienceService.VuMarkEnabledShape und die Eigenschaft VuMark.
|
5. Klicken Sie in der Spalte Wert auf Festlegen. Geben Sie den Namen der ThingMark ein, die Sie dem Ding zuordnen möchten.
6. Klicken Sie auf Speichern.
AR-Erlebnis mit der für ThingMarks aktivierten Dingvorlage erstellen
1. Navigieren Sie in ThingWorx Studio zu > .
2. Wählen Sie im Dropdown-Menü ThingMark Zuordnungdie Option Dingvorlage aus.
3. Geben Sie einen Titel für Ihr Erlebnis ein.
4. Wählen Sie die Dingvorlage, in der Sie die für ThingMark aktivierte Dingform implementiert haben, aus dem Dropdown-Menü Vorlage aus.
5. Wählen Sie einen Ansichtsnamen aus, und geben Sie eine Beschreibung für das Erlebnis ein.
6. Klicken Sie auf Schließen.
7. Ziehen Sie ein ThingMark Widget auf den Zeichenbereich.
8. Löschen Sie in den Eigenschaften der ThingMark den Wert für das Feld ThingMark.
9. Klicken Sie im Fensterbereich "Daten" auf den Pfeil neben Anwendungsparameter.
10. Binden Sie den Anwendungsparameter ThingMark an die Eigenschaft ThingMark, indem Sie den Parameter ziehen und im Zielkreis neben der Eigenschaft ThingMark ablegen.
11. Klicken Sie auf das Plus neben Ressourcen, und klicken Sie auf Dateien auswählen. Navigieren Sie zu der PVZ-Datei, die Sie in Ihr Erlebnis einschließen möchten, und klicken Sie anschließend auf Hinzufügen.
12. Ziehen Sie ein Modell-Widget auf den Zeichenbereich, und legen Sie es ab.
13. Wählen Sie im Fensterbereich "Eigenschaften" für das Modell die PVZ-Datei aus dem Dropdown-Menü Ressource aus. Passen Sie bei Bedarf die Darstellung des Modells im Zeichenbereich an.
14. Ziehen Sie ein 3D-Beschriftung- und 3D-Anzeige-Widget auf den Zeichenbereich, und legen Sie es ab.
15. Wählen Sie, während in der Baumstruktur das Widget 3D-Beschriftung ausgewählt ist, im Dropdown-Menü für Billboard die Option Ja aus.
16. Klicken Sie im Fensterbereich Daten auf das +-Zeichen neben Externe Daten.
17. Suchen Sie nach dem für ThingMarks aktivierten Ding, für das Sie Daten hinzufügen möchten, und fügen Sie den Dienst GetPropertyValues hinzu, indem Sie auf das Plus neben dem Dienst klicken. Klicken Sie auf Schließen.
18. Wählen Sie im Projektbaum 3D-Beschriftung aus. Erweitern Sie im Fensterbereich Daten den Abschnitt Aktuell ausgewähltes Element, ziehen Sie die entsprechende Eigenschaft auf das Bindungsziel für die Eigenschaft Text der 3D-Beschriftung, und legen Sie es ab. Wenn Sie beispielsweise den Namen des Dings als Beschriftung anzeigen möchten, binden Sie die Eigenschaft Name an die Eigenschaft Text der 3D-Beschriftung.
19. Wählen Sie im Projektbaum 3D-Anzeige aus. Ziehen Sie aus dem Abschnitt Aktuell ausgewähltes Element die entsprechende Eigenschaft auf das Bindungsziel für die Eigenschaft Text der 3D-Anzeige, und legen Sie es ab. Wenn Sie beispielsweise "RPM" für die Anzeigedaten anzeigen möchten, binden Sie die Eigenschaft RPM an die Eigenschaft Text der 3D-Anzeige.
20. Erweitern Sie den Abschnitt Konfiguration im Fensterbereich Daten, und aktivieren Sie die folgenden Kontrollkästchen.
◦ Beim Start aufrufen – stellt sicher, dass in einem Erlebnis Live-Daten angezeigt werden
◦ Automatisch aktualisieren – stellt sicher, dass in einem Erlebnis Live-Daten angezeigt werden
◦ Bei Entitätsänderung aufrufen – stellt sicher, dass die richtigen Daten für das richtige Ding angezeigt werden.
21. Ziehen Sie den Anwendungsparameter Ding auf das Feld Dynamischer Entitätsname des für ThingMarks aktivierten Dings, und legen Sie ihn ab.
22. Klicken Sie zum Schluss auf Speichern und anschließend auf Veröffentlichen.
Übergeordnetes Thema