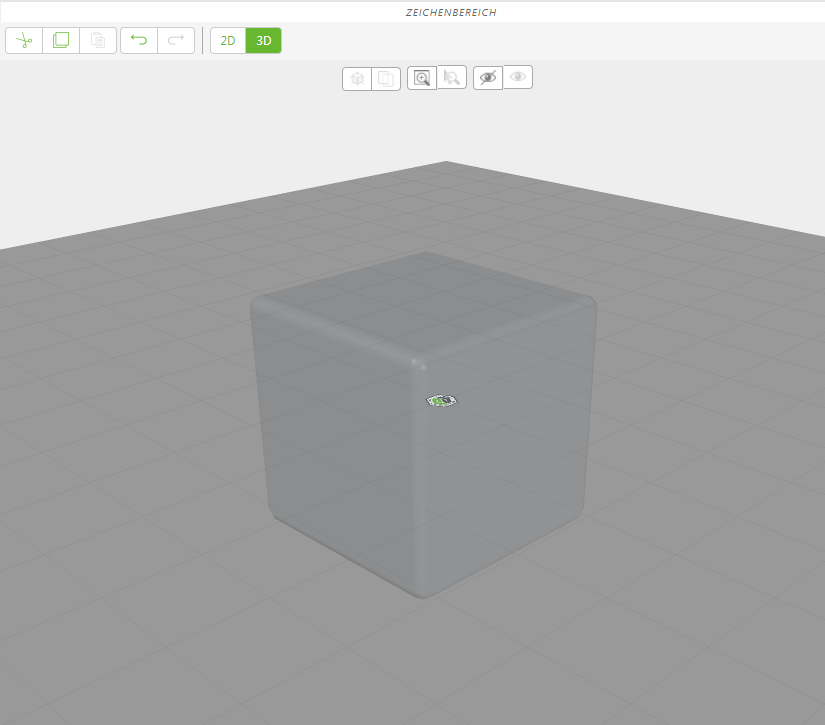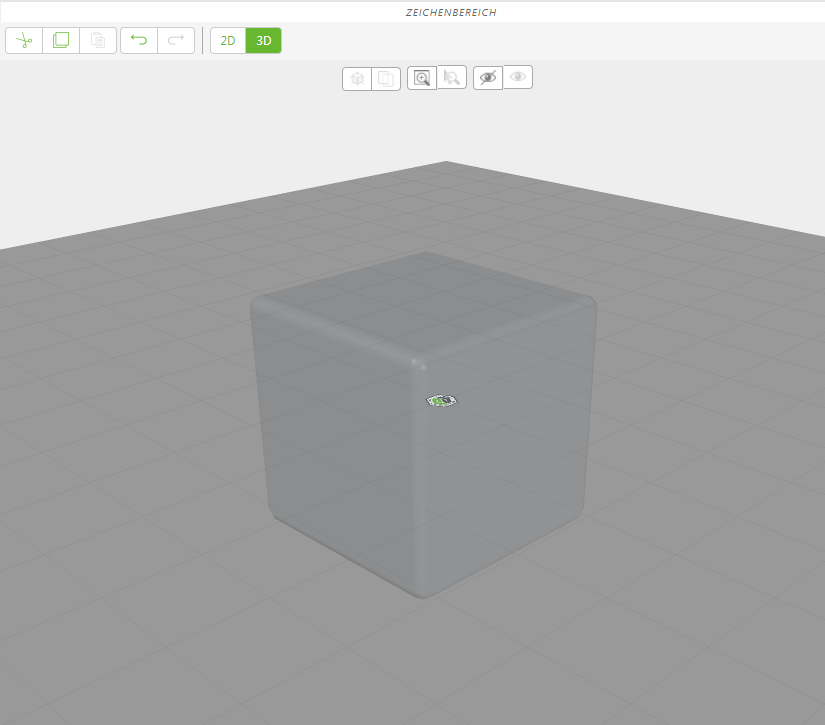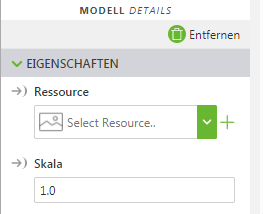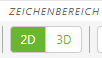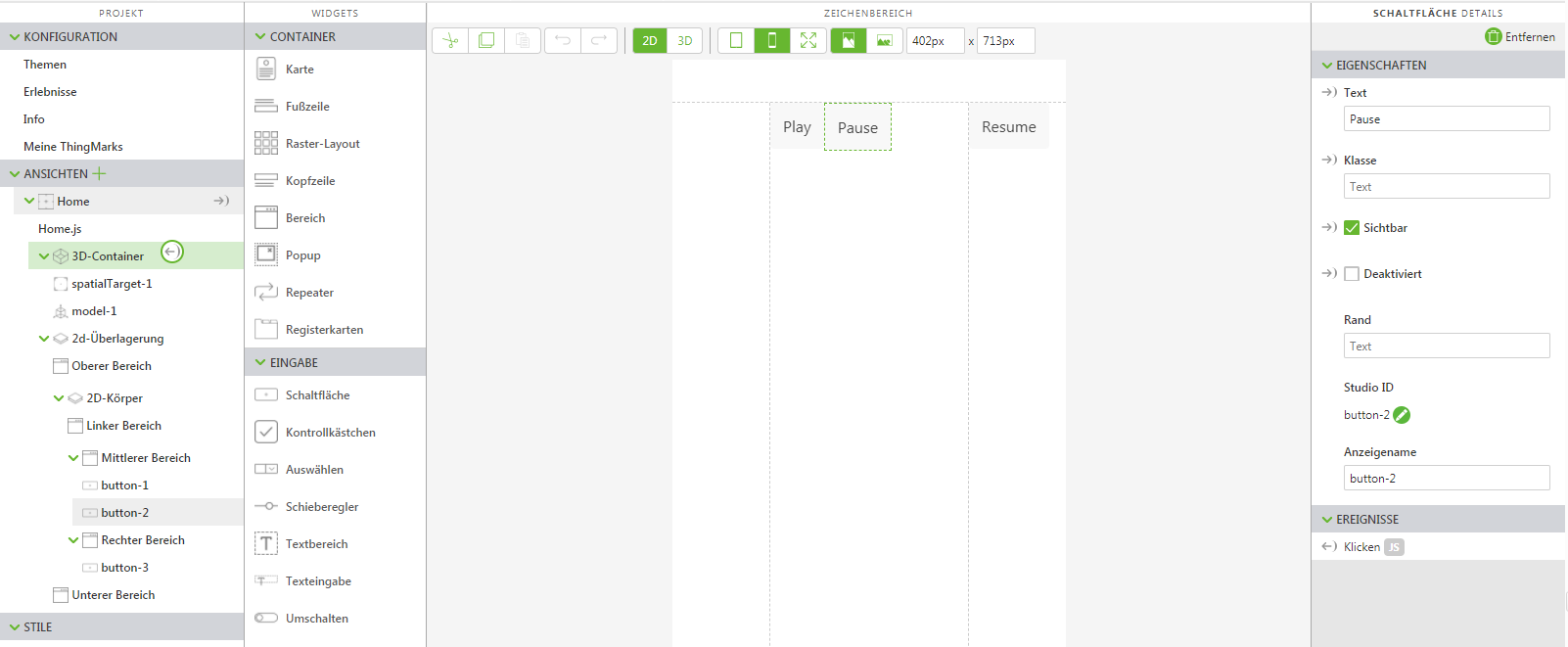Die nicht-interaktive Animationswiedergabe verwenden
Schritte
1. Erstellen Sie ein AR-Projekt für Mobilgeräte.
2. Ziehen Sie ein ThingMark Widget auf den 3D-Zeichenbereich, und legen Sie es ab.
3. Ziehen Sie ein Modell-Widget auf den Zeichenbereich, und legen Sie es ab.
4. Klicken Sie im Fensterbereich EIGENSCHAFTEN auf das grüne +-Zeichen neben dem Dropdown-Menü unter dem Feld Ressource. Das Fenster Ressource hinzufügen wird angezeigt.
5. Klicken Sie auf Datei auswählen, und navigieren Sie zu der 3D-Modelldatei, die Sie hinzufügen möchten. Klicken Sie auf Öffnen, und klicken Sie anschließend im Fenster Ressource hinzufügen auf Hinzufügen.
6. Sobald Sie die CAD-Datei hinzugefügt haben, wird die Dropdown-Liste Sequenz automatisch mit der Sequenzdatei gefüllt. Für dieses Lernprogramm verwenden wir das blaue Pumpenmodell und die diesem zugeordnete.pvi-Datei, die dem Modell die Demontage-Animationssequenz hinzufügt.
7. Wählen Sie als Nächstes in der Zeichenbereich-Symbolleiste 2D aus.
| Mit dieser Symbolleiste können Sie zwischen 3D- und 2D-Overlay hin- und herwechseln. |
8. Ziehen Sie drei Schaltfläche-Widgets auf den Zeichenbereich, legen Sie sie ab, und benennen Sie sie:
◦ Play
◦ Pause
◦ Resume
9. Wählen Sie im Zeichenbereich die Schaltfläche "Play" aus. Ziehen Sie aus dem Bereich DETAILS das Ereignis Klicken auf model-1 im Bereich Projekt, und legen Sie es ab.
10. Wählen Sie im Fenster Bindendes Ziel auswählen die Option Alle wiedergeben aus. Klicken Sie auf Binden.
11. Wählen Sie im Zeichenbereich die Schaltfläche "Pause" aus. Ziehen Sie aus dem Bereich DETAILS das Ereignis Klicken auf 3D-Container im Bereich Projekt, und legen Sie es ab.
12. Wählen Sie im Fenster Bindendes Ziel auswählen die Option Kamera fixieren aus. Klicken Sie auf Binden.
13. Wählen Sie im Zeichenbereich die Schaltfläche "Resume" aus. Ziehen Sie aus dem Bereich DETAILS das Ereignis Klicken auf 3D-Container im Bereich Projekt, und legen Sie es ab.
14. Wählen Sie im Fenster Bindendes Ziel auswählen die Option Kamera fortsetzen aus. Klicken Sie auf Binden.
15. Klicken Sie als Nächstes im Fensterbereich PROJEKT unter KONFIGURATION auf Erlebnisse.
16. Auf der Seite Erlebnisse bearbeiten:
◦ Lassen Sie ThingMarks im Feld ThingMark Zuordnung ausgewählt.
◦ Geben Sie im Feld Titel einen Titel ein.
◦ Geben Sie Ihre eindeutige ThingMark ID im Feld ThingMark ein (z.B. im Format Domäne:ID).
17. Klicken Sie auf Veröffentlichen.
18. Zeigen Sie jetzt Ihr Erlebnis auf Ihrem Gerät an:
◦ Klicken Sie auf "Play", um die Animation zu starten.
◦ Klicken Sie auf "Pause", um die Kamera zu fixieren. Sie werden feststellen, dass die Animation weiter wiedergegeben wird, wenn Sie Ihr Gerät von der ThingMark wegbewegen.
◦ Klicken Sie auf "Resume", um die Kamera fortzusetzen. Sie werden feststellen, dass der Kamera-Feed erneut beginnt und die Verfolgung wiederaufgenommen wird. Je nachdem, wohin die Kamera gerichtet ist, müssen Sie jedoch möglicherweise die Verfolgung wiederherstellen.
Übergeordnetes Thema