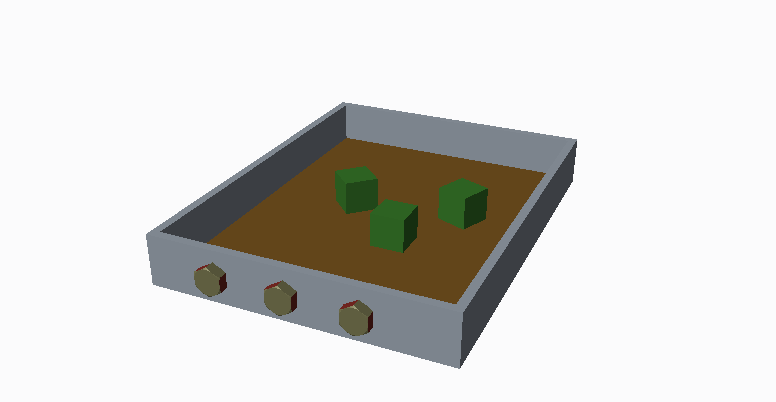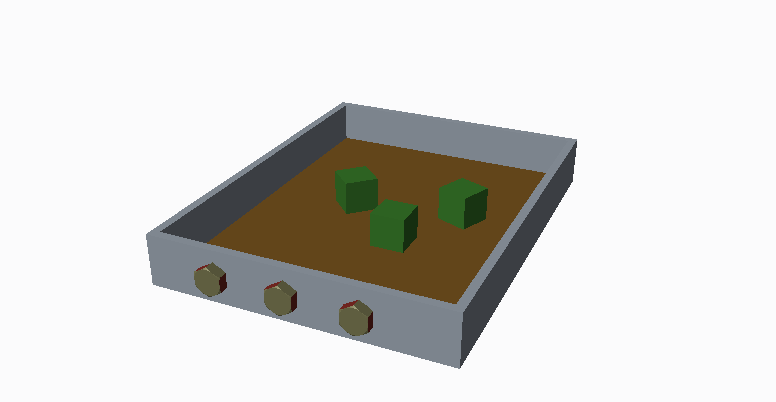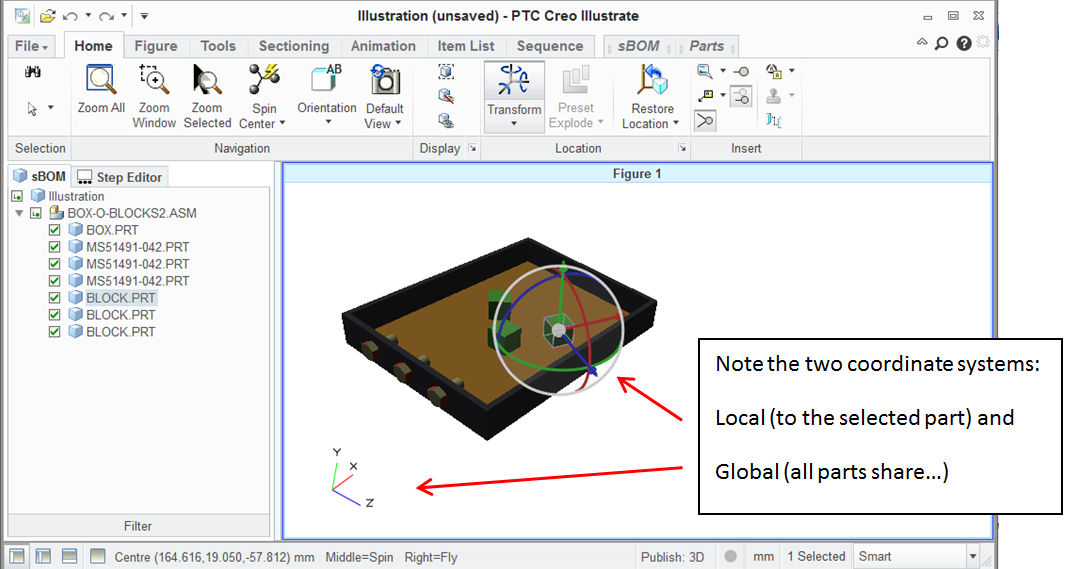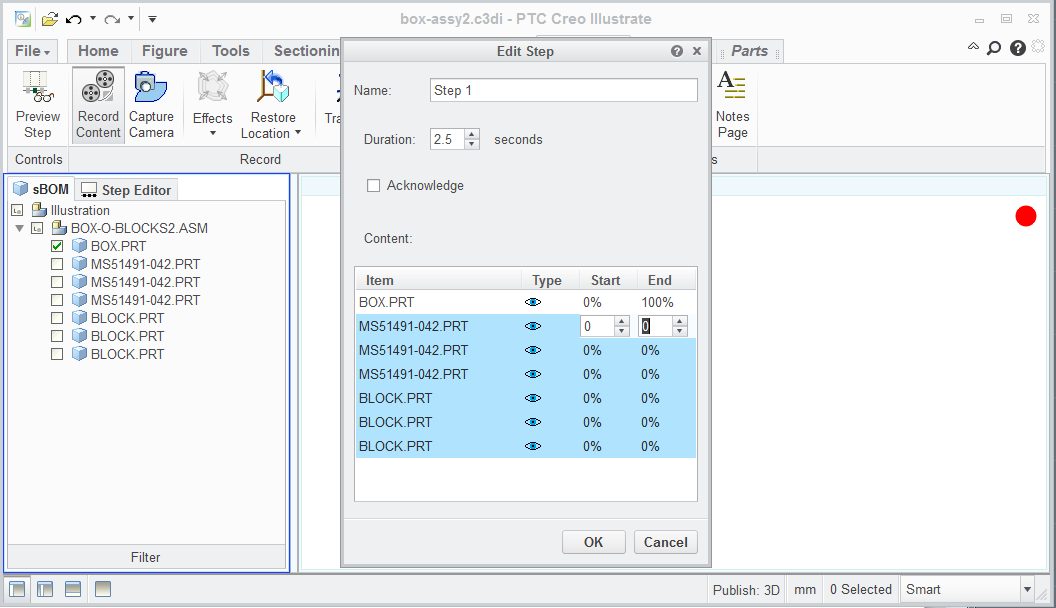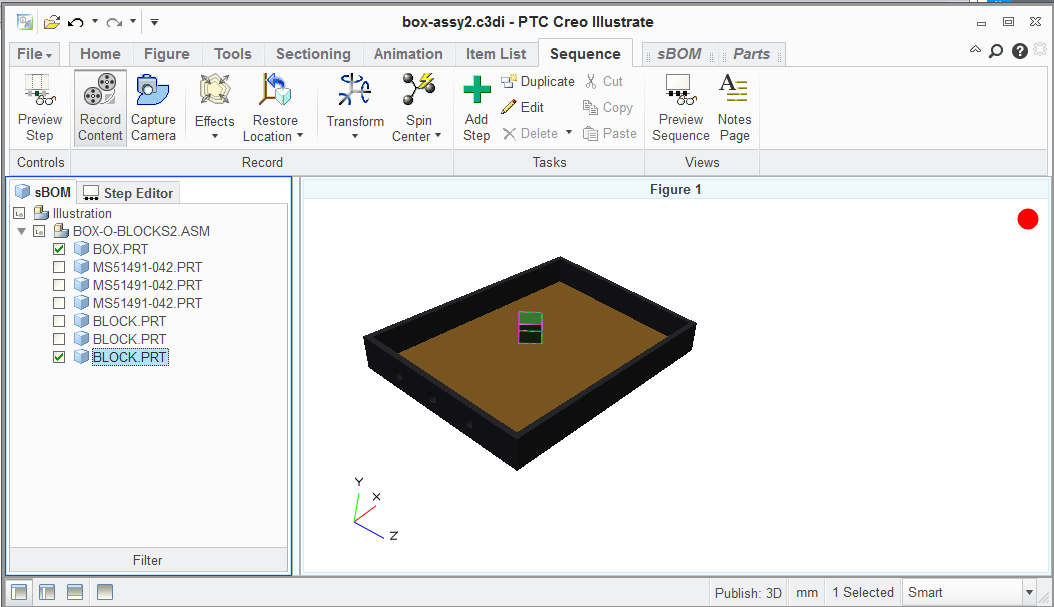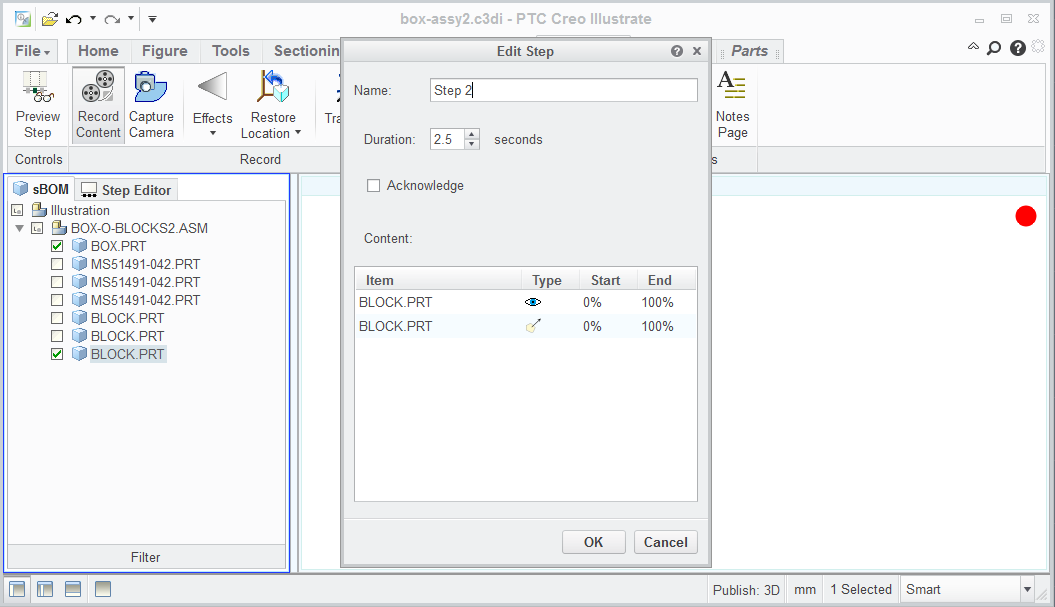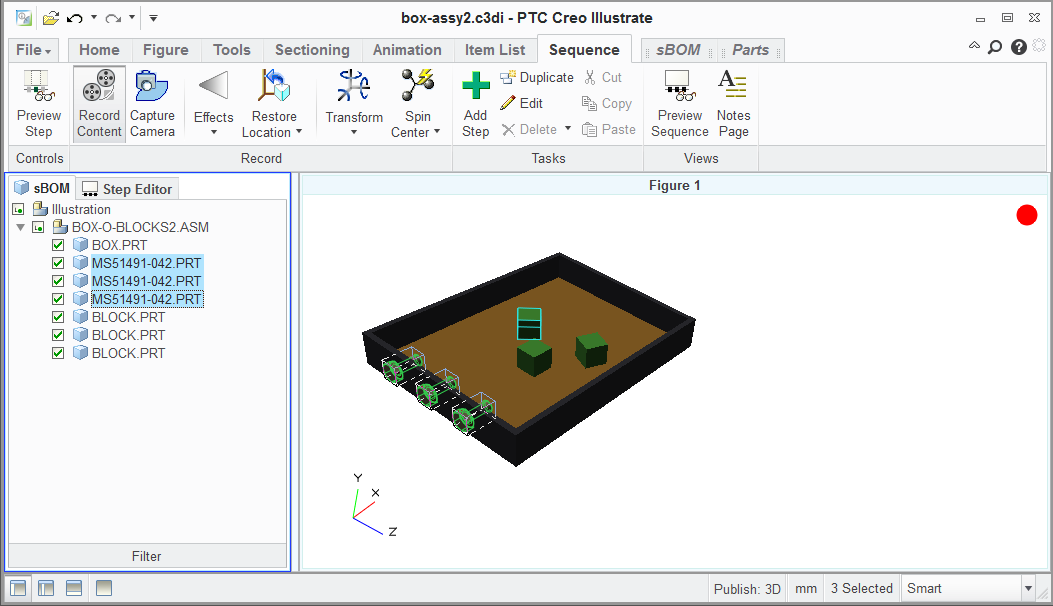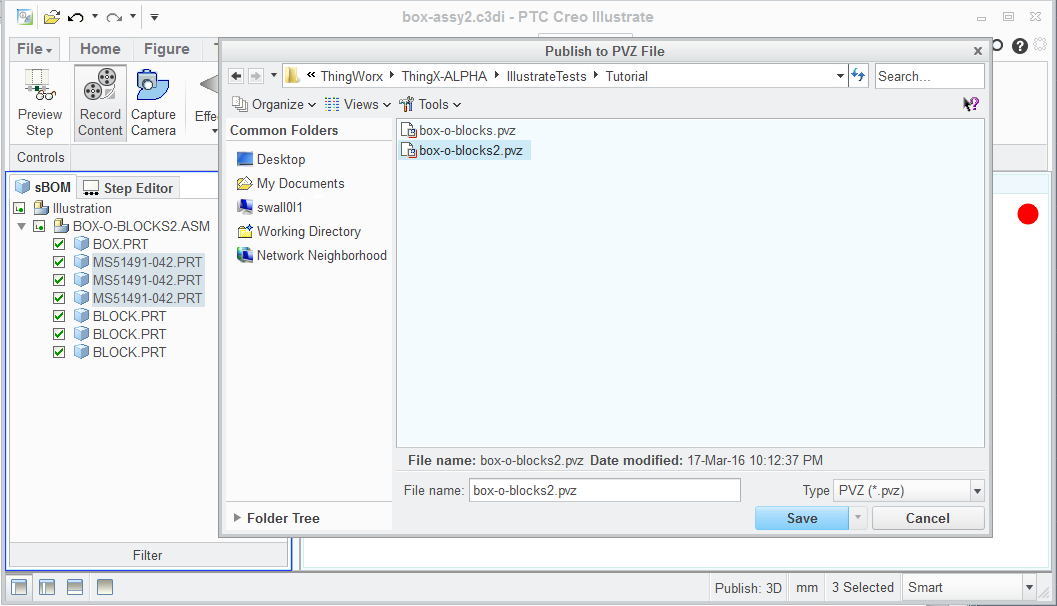Einfache Creo Illustrate Baugruppensequenz erstellen
Für dieses Beispiel verwenden wir die folgende Baugruppe:
| Um ein einzelnes Koordinatensystem für ein Teil anzuzeigen, wählen Sie eines der Teile aus, und klicken Sie auf Transformieren. Beachten Sie, dass die Achsen dieser zwei Koordinatensysteme nicht angeglichen werden. Die Y-Achsen werden angeglichen, aber X und Z nicht (RGB = XYZ). Das ist wichtig, denn wenn ein Teil in einer Sequenz mit einem Effekt animiert wird, möchten Sie wissen, in welcher Richtung Sie den Effekt anwenden müssen und zu welchem Koordinatensystem er relativ ist (global oder Elternteil). Wenn Sie die anfänglichen Ausrichtungen der Teile kennen, hilft Ihnen das beim Definieren der Sequenzen. |
1. Öffnen Sie PTC Creo Illustrate.
2. Navigieren Sie zu > > , um die PVZ-Datei zu importieren, die Sie für die Animationssequenz verwenden möchten.
3. Speichern Sie die Sitzung, um in Ihrem Arbeitsverzeichnis eine .c3di-Datei zu erstellen.
4. Wählen Sie auf der Registerkarte Sequenz die Option Schritt hinzufügen aus, und deaktivieren Sie alle Kontrollkästchen der Servicestücklisten-Struktur, mit Ausnahme des eigentlichen Kastens.
5. Klicken Sie auf der Registerkarte Sequenz auf Bearbeiten, um die Sichtbarkeit der Elemente im Schritt zu ändern. Für den ersten Schritt werden die ausgewählten Teile ausgeblendet.
6. Wählen Sie im Fenster Schritt bearbeiten alle Teile mit Ausnahme des Kastens aus, und ändern Sie Ende von 100 in 0. Optional können Sie die Dauer jedes Schrittes in 1.0 Sekunden ändern.
| Mithilfe der Aktion Sequenzvorschau oder Schrittvorschau können Sie jederzeit sicherzustellen, dass Sie die richtige Bewegung und Darstellung erfasst haben. |
7. Klicken Sie auf Schritt hinzufügen, und aktivieren Sie das Kontrollkästchen für das letzte Teil in der Servicestücklisten-Struktur. Achten Sie darauf, dass das Teil ausgewählt ist (in Blau hervorgehoben wird), um sicherzustellen, dass der im nächsten Schritt hinzugefügte Effekt für dieses Teil gültig ist.
| Das für den ersten Schritt ausgewählte Teil ist ebenfalls weiterhin ausgewählt. |
8. Wählen Sie > > aus.
9. Klicken Sie auf der Registerkarte Sequenz auf Bearbeiten. Stellen Sie sicher, dass jeweils ein Eintrag für das Teil und den Effekt vorhanden ist und das beide Einträge dieselbe Dauer haben.
10. In diesem Beispiel erstellen Sie Schritte für die zwei übrigen Block-Teile in der Servicestücklisten-Struktur, indem Sie die Schritte 7–9 wiederholen.
11. Der letzte Schritt in der Montagesequenz besteht darin, die letzten drei Teile (MS51491-042. PRT) in der Struktur aus der X-Richtung an ihre Positionen fliegen zu lassen. Klicken Sie auf Schritt hinzufügen, und aktivieren Sie die Kontrollkästchen für die drei Teile. Achten Sie darauf, dass sie alle ausgewählt sind (in Blau hervorgehoben werden).
12. Wählen Sie > > aus.
13. Speichern Sie die Sitzung, und wählen Sie anschließend > , um die Illustration fertigzustellen. Durch Publizieren wird die PVZ-Datei erstellt, die Ihrem Erlebnis in ThingWorx Studio hinzugefügt wird.
14. Überprüfen Sie den endgültigen Zustand der Sequenz, indem Sie > auswählen. Verwenden Sie die Steuerelemente oberhalb von Wiedergabe, um die Schritte der Sequenz durchzugehen.
15. Beim Publizieren wird eine .pvz-Datei erstellt. Fügen Sie die .pvz-Datei in ThingWorx Studio als Ressource hinzu. Die .pvi-Datei wird automatisch aus der .pvz-Datei extrahiert, die zum Anzeigen von Sequenzen in ThingWorx Studio verwendet werden soll.
Übergeordnetes Thema