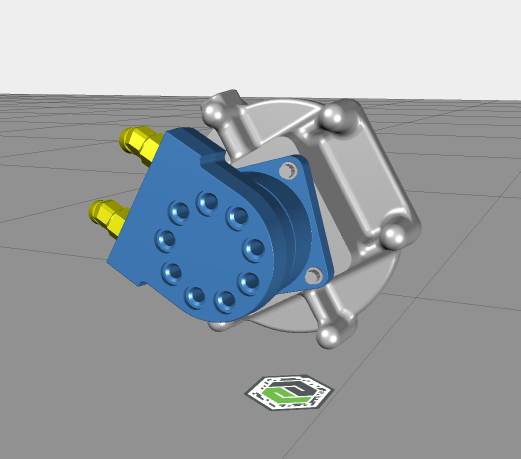Ein Erlebnis vom Typ "Brille" mit einer Geste erstellen und veröffentlichen
Voraussetzungen
• Zugriff auf ThingWorx Studio
• Eine ThingMark, der Sie Ihr Erlebnis zuordnen möchten
• Zugriff auf einen experience service
• Eine Microsoft HoloLens
Schritte
1. Klicken Sie auf der Seite Meine Projekte auf das grüne + in der rechten oberen Ecke.
2. Geben Sie auf der Seite Projekt erstellen einen Namen für das Projekt im Feld Projektname und Ihre experience service URL im Feld Server ein.
3. Wählen Sie für den Projekttyp Brille aus. Klicken Sie auf Erstellen.
4. Ziehen Sie ein Modell-Widget auf den Zeichenbereich, und legen Sie es ab.
5. Klicken Sie bei ausgewähltem Modell im Fensterbereich EIGENSCHAFTEN auf das grüne +-Zeichen neben dem Dropdown-Menü unter dem Feld Ressource.
6. Klicken Sie im Fenster Ressourcen hinzufügen auf Dateien auswählen.
7. Wählen Sie die Datei blue_pump.pvz aus, und klicken Sie auf Öffnen.
8. Klicken Sie im Fenster Ressourcen hinzufügen auf Hinzufügen.
| Ändern Sie für die optimale Darstellung die Skala des Modells auf .5. |
9. Führen Sie bei weiterhin ausgewähltem Modell im Fensterbereich DETAILS einen Bildlauf nach unten durch, und wählen Sie die Datei teardown.pvi aus dem Dropdown-Menü Sequenz aus.
10. Ziehen Sie als Nächstes das Klick-Ereignis unter EREIGNISSE auf das Modell, und legen Sie es ab.
Wählen Sie im Fenster Bindendes Ziel auswählen die Option Wiedergeben aus, und klicken Sie auf Binden. Dies ermöglicht es Ihnen, mit einer einzelnen Tippbewegung auf dem Modell innerhalb des Erlebnisses einzelne Schritte in der Sequenz wiederzugeben.
11. Ziehen Sie im Fensterbereich
DATEN das Bindungssymbol

neben
doubletap, und legen Sie es auf dem blauen Pumpenmodell ab.
Wählen Sie im Fenster Bindendes Ziel auswählen die Option Alle wiedergeben aus, und klicken Sie auf Binden. Dies ermöglicht es Ihnen, mit einer doppelten Tippbewegung alle Schritte in der Sequenz auf einmal wiederzugeben.
12. Erweitern Sie als Nächstes das Anwendungsereignis doubletap, und geben Sie in den Feldern Sprachalias und Sprachantwort die folgenden Informationen ein:
| Verwenden Sie am Ende des im Feld Sprachalias eingegebenen Sprachbefehls keine Satzzeichen. |
13. Ziehen Sie ein ThingMark Widget auf den Zeichenbereich, und legen Sie es ab. Positionieren Sie es dabei direkt unter der blauen Pumpe.
Sie können die Größe der ThingMark mit der Eigenschaft Markerbreite ändern.
Die ThingMark bestimmt, wo andere 3D-Augmentationen im Erlebnis skaliert und positioniert werden, wenn Sie die physische ThingMark scannen.
| ThingMarks, die einem Erlebnis vom Typ "Brille" hinzugefügt werden, sollten mindestens 2 Inch groß sein und müssen auf genau dieselbe Größe festgelegt werden wie die physischeThingMark, die von ThingWorx View gescannt wird. Beachten Sie außerdem, dass die Breiteneinheit für ThingMarks Meter ist. Die Standardgröße von ThingMarks beim Drucken aus Meine ThingMarks beträgt 0,0492. |
14. Klicken Sie im Fensterbereich PROJEKT unter KONFIGURATION auf Erlebnisse.
15. Auf der Seite Erlebnisse bearbeiten:
◦ Lassen Sie ThingMarks im Feld ThingMark Zuordnung ausgewählt.
◦ Geben Sie HoloLens Experience im Feld Titel ein.
◦ Geben Sie Ihre eindeutige ThingMark ID im Feld ThingMark ein (z.B. im Format Domäne:ID).
16. Wenn keine weiteren Änderungen vorgenommen werden müssen, klicken Sie in der Projekt-Symbolleiste auf Veröffentlichen.
17. Wenn die Fortschrittsanzeige eine Erfolgsmeldung anzeigt, wird Ihr Projekt in Ihrem experience service veröffentlicht, und Sie können mit ThingWorx View auf der HoloLens das ThingMark scannen, das Sie Ihrem Erlebnis zugeordnet haben (z.B. 100:1).
18. Jetzt können Sie beim Scannen Ihrer ThingMark Folgendes tun:
◦ Mit einer einzelnen Tippbewegung auf der blauen Pumpe einzelne Schritte in der Sequenz wiedergeben
◦ Mit einer doppelten Tippbewegung alle Schritte in der Sequenz wiedergeben
◦ Mit dem Sprachbefehl "Play sequence" alle Schritte in der Sequenz wiedergeben
Übergeordnetes Thema


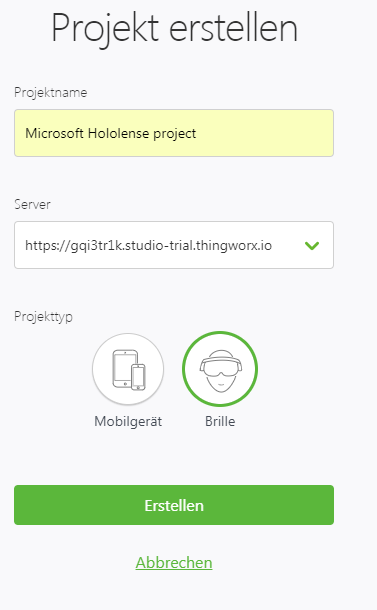
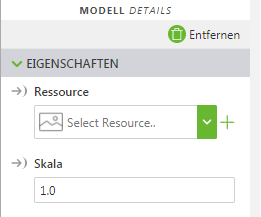

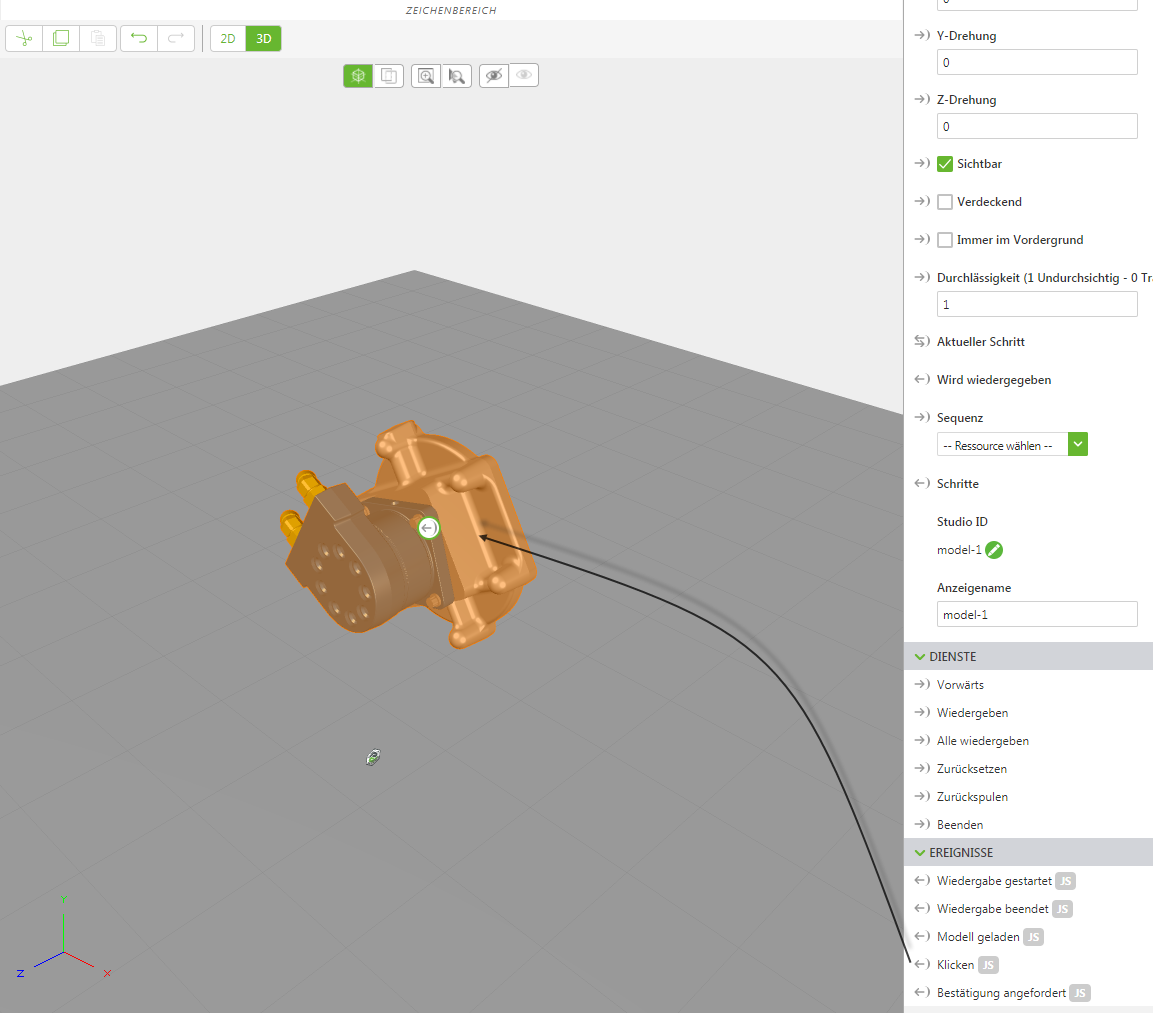
 neben doubletap, und legen Sie es auf dem blauen Pumpenmodell ab.
neben doubletap, und legen Sie es auf dem blauen Pumpenmodell ab.