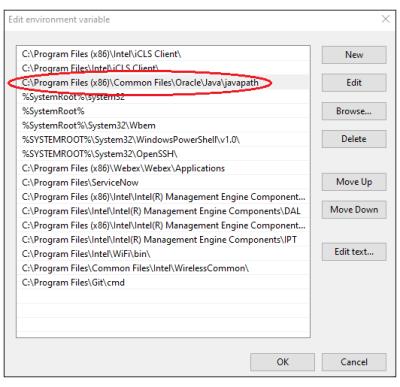JDK 8u141 64-bit (Java SE Development Kit)
In ThingWorx Analytics 8.4.5 and later, JDK 8u141 is required. Earlier releases of ThingWorx Analytics can use any JDK 8.x version.
Open JDK and Oracle are both supported and the installer must have administrative permissions (use the Run as Administrator option).
To ensure that Java is set up correctly, follow the steps below to configure both the JAVA_HOME and Path environment variables:
1. Find and note the location of your Java bin directory. It’s most likely in a path similar to the following:
C:\Program Files\Java\jdk_<version number>
2. From the Windows start menu, navigate to Advanced System Properties. Your path to these properties will vary based on your version of Windows. For example: > > .
3. Click Environment Variables. An Environment Variables dialog box opens.
4. Scroll through the System variables to make sure that the JAVA_HOME variable appears in the list.
|
|
The JAVA_HOME variable must be set in the System variables list, rather than the User variables list.
|
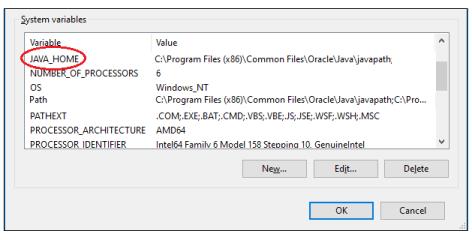
5. Make sure the Value column shows the path you noted above.
6. If the Java variable is not listed, click New to create a new variable.
7. In the new variable dialog box, enter the following:
◦ Variable Name – Enter JAVA_HOME.
◦ Variable Value – Enter the path to your JDK installation (from step 1).
8. Click OK. The new Java variable is created and the Environment variables dialog box is redisplayed.
9. In the System variables list, double click the Path variable to open an edit dialog box. Make sure the specific file path to your java.exe location is included in the list of paths. Click OK until all dialog boxes are closed.