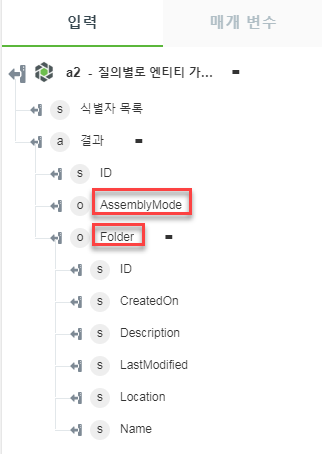질의별로 엔티티 가져오기
질의별로 엔티티 가져오기 작업을 사용하면 질의를 기반으로 엔티티의 메타데이터 세부 정보를 가져올 수 있습니다. Windchill 객체의 이름 또는 번호를 제공하여 해당 메타데이터를 가져올 수 있습니다.
워크플로에 질의별로 엔티티 가져오기 작업을 사용하려면 다음 단계를 완료합니다.
1. Windchill에 있는 질의별로 엔티티 가져오기 작업을 캔버스에 끌어 놓고 마우스 포인터로 작업을 가리킨 다음  을 클릭하거나 작업을 두 번 클릭합니다. 질의별로 엔티티 가져오기 창이 열립니다.
을 클릭하거나 작업을 두 번 클릭합니다. 질의별로 엔티티 가져오기 창이 열립니다.
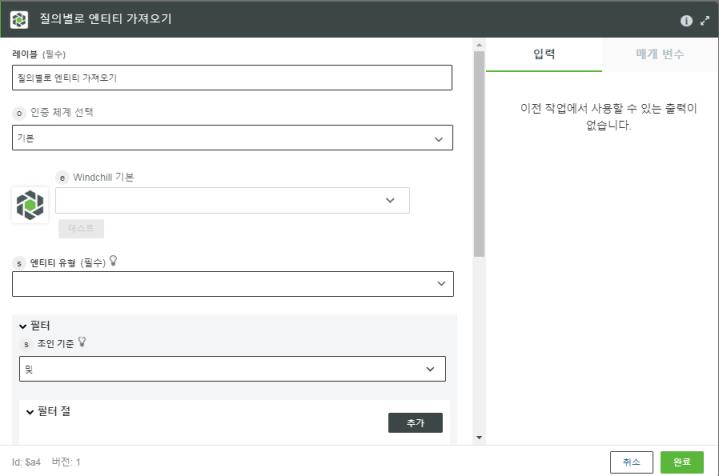
2. 필요한 경우 레이블을 편집합니다. 기본적으로 레이블 이름은 작업 이름과 동일합니다.
4. 엔티티 유형 목록에서 적절한 엔티티 유형을 선택합니다.
5. 필터 그룹에 있는 조인 기준 목록에서 다음 옵션 중 하나를 선택합니다.
◦ 또는 - 필터 절 그룹에 지정된 조건 중 하나가 true를 반환해야 합니다.
◦ 및 - 필터 절 그룹에 지정된 모든 조건이 true를 반환해야 합니다.
기본적으로 및이 선택되어 있습니다.
6. 필터 절 그룹에서 추가를 클릭하고 다음을 수행합니다.
a. 속성 목록에서 필터링할 선택한 엔티티 유형의 속성을 선택합니다.
b. 일치 조건 목록에서 적합한 조건 연산자를 선택합니다.
c. 값 필드에 필터링할 속성 값을 입력합니다.
d. 필터 절에 속성을 여러 개 추가하려면 추가를 클릭합니다. 또는 속성을 삭제하려면  을 클릭합니다.
을 클릭합니다.
7. 속성 선택 그룹에서 추가를 클릭하고 다음을 수행합니다.
a. 속성 필드에서 선택한 엔티티 유형에 대해 검색할 속성을 선택합니다.
b. 속성을 여러 개 추가하려면 추가를 클릭합니다. 또는 추가한 속성을 삭제하려면  을 클릭합니다.
을 클릭합니다.
기본적으로 선택한 엔티티의 모든 속성이 검색됩니다.
8. 관련 항목 추가 그룹에서 추가를 클릭하고 다음을 수행합니다.
a. 관련 항목 필드에서 선택한 엔티티 유형에 대해 검색할 엔티티의 관련 항목을 선택합니다.
관련 항목을 여러 개 추가하려면 추가를 클릭합니다. 또는 추가한 관련 항목을 삭제하려면  을 클릭합니다.
을 클릭합니다.
기본적으로 선택한 엔티티의 관련 항목이 검색되지 않습니다.
9. 제한 필드에 검색할 검색 결과의 수를 입력합니다.
10. 건너뛰기 필드에 결과에서 건너뛸 상위 검색 결과의 수를 입력합니다.
11. 완료를 클릭합니다.
출력 스키마
질의별로 엔티티 가져오기 작업에 대한 출력 스키마는 동적 스키마입니다. 따라서 엔티티 유형,속성 및 관련 항목 필드에 대해 선택한 값에 따라 변경됩니다. 출력 스키마에는 선택한 엔티티 유형의 객체 배열 및 ID 목록(쉼표로 구분된 Windchill OID 목록)이 포함됩니다. 다음 이미지는 기본 출력 스키마를 보여줍니다.
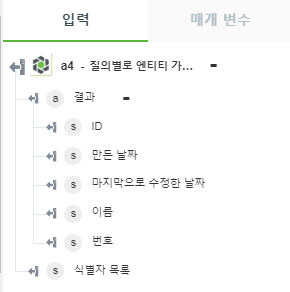
엔티티 유형으로 Parts를 선택한 경우 출력 스키마가 다음 그림에 표시된 것과 같습니다.
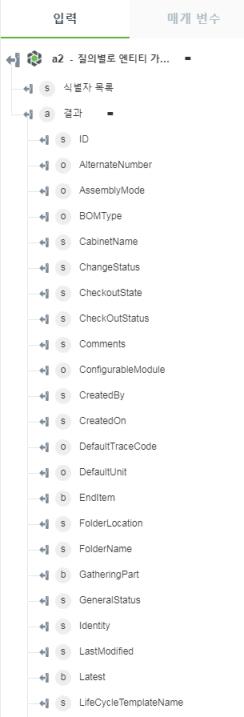
엔티티 유형으로 Parts를 선택하고 속성을 AssemblyMode로 설정한 경우 출력 스키마가 다음 그림에 표시된 것과 같습니다.
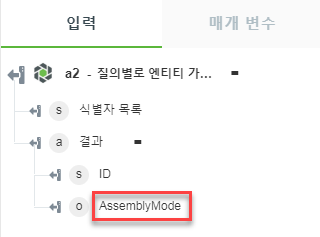
예를 들어, AssemblyMode를 다음 작업에 대한 입력으로 매핑하려면 { "Value": "separable", "Display": "Separable" }과 같은 값을 반환합니다. 값 필드만 매핑하려는 경우 매핑을 다음과 같이 업데이트합니다. {{$a0.Results[0].AssemblyMode.Value}} |
엔티티 유형으로 Parts를 선택하고 속성을 AssemblyMode로, 관련 항목을 Folder로 설정한 경우 출력 스키마가 다음 그림에 표시된 것과 같습니다.