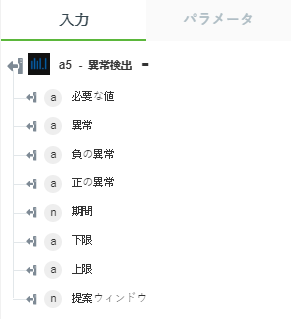異常検出
Azure Anomaly Detector を使用して異常検出機能をアプリケーションに統合すると、ユーザーは問題が発生する前にその問題を識別できるようになります。詳細については、
Azure Anomaly Detector を参照してください。
時系列データの異常を検出するには、「異常検出」操作を使用します。
ワークフロー内で「異常検出」操作を使用するには、次の手順を完了します。
1. 「Azure」の下の「異常検出」操作をキャンバスにドラッグし、この操作にマウスポインタを合わせて  をクリックするか、この操作をダブルクリックします。
をクリックするか、この操作をダブルクリックします。
「異常検出」ウィンドウが開きます。
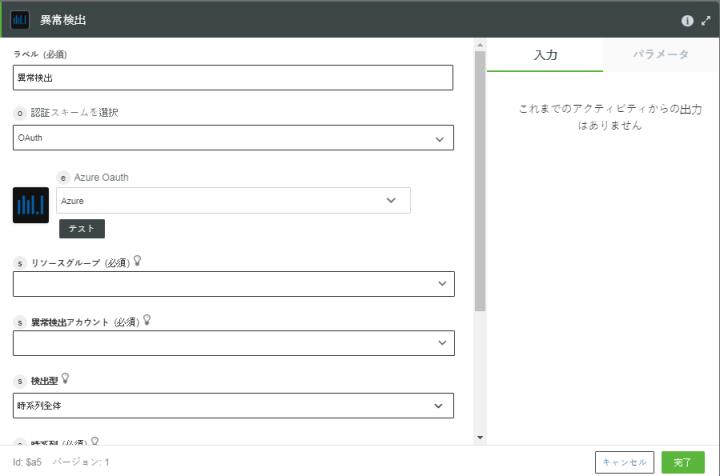
2. 必要に応じて、「ラベル」を編集します。デフォルトでは、ラベル名は操作名と同じです。
Azure の認証スキームを事前に追加している場合、リストから選択します。
4. 「リソースグループ」リストで、Azure サブスクリプションで定義されている適切なリソースグループを選択します。
5. 「異常検出アカウント」リストで、異常検出アカウントを選択します。
6. 「検出型」リストで、次のいずれかのオプションを選択します。
◦ 「時系列全体」 - 時系列全体のデータに対して異常を検出します。
◦ 「最新ポイント」 - 最新データポイントのみに対して異常を検出します。
7. 「時系列」フィールドで、前の操作の出力をマッピングして、時系列データポイントの配列を設定します。この時系列データは、タイムスタンプの昇順で並べ替える必要があります。1 つのタイムスタンプに設定できる値は 1 つのみです。最小 12、最大 8640 のデータポイントを設定します。
8. 「精度」リストで、次のいずれかのオプションを選択します。
◦ 「毎日」
◦ 「毎時間」
◦ 「1 分ごと」
◦ 「毎月」
◦ 「毎週」
◦ 「毎年」
これらのオプションは各データポイント間の時間差を示しており、時系列が有効かどうかの検証に使用されるため、正しいオプションを選択してください。
9. 「追加のフィールドを表示」をクリックします。
10. 「感度」フィールドに、0 から 99 までの値を入力します。容認する異常を少なくするには、より低い値を指定します。
このフィールドはオプションです。
11. 「カスタム期間」フィールドに、時系列のデータポイントを分離する時間間隔を入力します。
たとえば、時系列のデータポイントを 2 日ごとに分離する場合、「精度」を「毎日」に設定し、「カスタム期間」を 2 に設定します。
12. 「期間」フィールドで、時系列が 1 パターンを繰り返すために必要なデータポイント数を指定します。値に Null を指定するか、または何も指定しない場合、異常検出 API によってこの値が自動的に決定されます。
13. 「最大異常率」フィールドに、検出する最大異常の値を、合計データポイントに対する比率で指定します。0 から 0.5 の間の値を指定できます。
14. 「完了」をクリックします。
出力スキーマ
「検出型」が「時系列全体」の場合、出力スキーマは異常の詳細を示す配列を返します。
「検出型」が「最新ポイント」の場合、出力スキーマは異常の詳細を示す 1 つのブール値または整数値を返します。
以下の図にサンプル出力スキーマを示します。