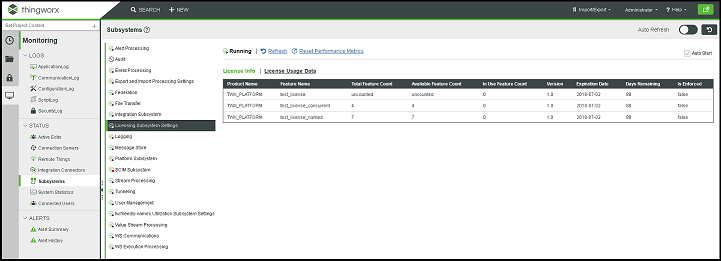ThingWorx のインストール (Ubuntu/RHEL)
1. /ThingworxStorage ディレクトリと /ThingworxBackupStorage ディレクトリを作成します。/ThingworxPlatform ディレクトリも作成します (まだ作成していない場合)。
$ sudo mkdir /ThingworxStorage /ThingworxBackupStorage /ThingworxPlatform
2. /ThingworxPlatform、/ThingworxStorage、/ThingworxBackupStorage のオーナーとアクセス許可を変更します。これらのアクセス許可がない場合、サーバーは起動できません。
$ sudo chown tomcat8.5:tomcat8.5 /ThingworxStorage /ThingworxBackupStorage /ThingworxPlatform
$ sudo chmod 775 /ThingworxStorage /ThingworxBackupStorage /ThingworxPlatform
$ sudo chmod 775 /ThingworxStorage /ThingworxBackupStorage /ThingworxPlatform
4. Thingworx.war を $CATALINA_HOME/webapps に移動します。
$ sudo mv Thingworx.war $CATALINA_HOME/webapps
$ sudo chown tomcat8.5:tomcat8.5 $CATALINA_HOME/webapps/Thingworx.war
$ sudo chmod 775 $CATALINA_HOME/webapps/Thingworx.war
$ sudo chown tomcat8.5:tomcat8.5 $CATALINA_HOME/webapps/Thingworx.war
$ sudo chmod 775 $CATALINA_HOME/webapps/Thingworx.war
5. platform-settings.json を ThingworxPlatform フォルダに配置します。
6. 管理者パスワードを設定します。
以下の AdministratorUserSettings セクション (PlatformSettingsConfig 内) を、少なくとも 14 文字の長さのパスワードと共に、platform-settings.json ファイルに追加します。配置の詳細については、
platform-settings.json コンフィギュレーションの詳細を参照してください。パスワード設定の詳細については、このヘルプセンターの
パスワードを参照してください。下に示すサンプルをコピーして貼り付けることはしないでください。お使いの platform-settings.json にフォーマットが適さない場合があります。代わりに、
ここをクリックしてファイルからコピーしてください。
{
"PlatformSettingsConfig": {
"AdministratorUserSettings": {
"InitialPassword": "changeme"
}
}
}
|
|
Tomcat の起動に失敗し、Check the InitialPassword setting in the AdministratorUserPassword section in platform-settings.json... というエラーメッセージがレポートされた場合は、以下を確認します。
• platform-settings.json にパスワード設定が存在していること。
• パスワードが有効であること (デフォルトで 14 文字以上)。
• platform-settings.json ファイルのフォーマットが正しいこと。フォーマットが正しくない場合、エラーが発生する可能性があります。
|
7. 拡張機能のインポートを有効にします。デフォルトでは、すべてのユーザーで拡張機能のインポートが無効になっています。
以下を platform-settings.json ファイルに追加します。以下の ExtensionPackageImportPolicy のパラメータを true に更新することで、拡張機能のインポートを許可します。設定の最良事例については、このヘルプセンターの
拡張機能のインポートを参照してください。
"ExtensionPackageImportPolicy": {
"importEnabled": <true or false>,
"allowJarResources": <true or false>,
"allowJavascriptResources": <true or false>,
"allowCSSResources": <true or false>,
"allowJSONResources": <true or false>,
"allowWebAppResources": <true or false>,
"allowEntities": <true or false>,
"allowExtensibleEntities": <true or false>
},
"importEnabled": <true or false>,
"allowJarResources": <true or false>,
"allowJavascriptResources": <true or false>,
"allowCSSResources": <true or false>,
"allowJSONResources": <true or false>,
"allowWebAppResources": <true or false>,
"allowEntities": <true or false>,
"allowExtensibleEntities": <true or false>
},
8. ライセンスを設定します。
◦ platform-settings.json ファイルを開き、PlatformSettingsConfig セクションに以下を追加します (配置の詳細については、
platform-settings.json コンフィギュレーションの詳細を参照してください)。
|
|
切断されたインストール (インターネットアクセスなし) を実行する場合は、platform-settings.json ファイルに追加する必要はありません。切断されたサイトの
Licensing Guide を参照して、この手順をスキップします。
|
"LicensingConnectionSettings":{
"username":"PTC Support site user name",
"password":"PTC Support site password"
}
"username":"PTC Support site user name",
"password":"PTC Support site password"
}
|
|
設定が正しく入力されていない場合や、サーバーが接続できない場合は、ThingworxPlatform フォルダにライセンスリクエストのテキストファイル (licenseRequestFile.txt) が作成されます。このシナリオでは、ライセンスを手動で作成する必要があります。 (作成されていない場合、ThingWorx は制限されたモードで起動されます。制限されたモードでは、ライセンスエンティティをデータベースに永続化できません。ライセンスエンティティとは Thing、マッシュアップ、マスター、ガジェット、ユーザー、永続化プロバイダのことです)。
PTC のライセンス管理サイトから ThingWorx の切断されたサイトのライセンスを入手する方法については、切断されたサイトの
Licensing Guide (PTC サポートポータルとは接続されていない) を参照してください。
|
10. データベースとして Azure SQL を使用している場合、次の手順に従って JDBC ドライバーをダウンロードします。Azure SQL を使用していない場合は、この手順をスキップします。
a. Azure ポータルに移動し、ThingWorx データベースにアクセスします。
b. 「Connection strings」を選択します。
c. 「JDBC」タブを選択します。

d. 「Download Microsoft JDBC Driver for SQL Server」を選択します。
e. 「Microsoft JDBC Driver 6.0 for SQL Server」を選択します。
f. ThingWorx VM でダウンロードしたバイナリを抽出して Tomcat lib ディレクトリにコピーします。
11. Tomcat を起動します。
(UBUNTU) sudo service tomcat8.5 start
(RHEL) $ sudo systemctl start tomcat
(RHEL) $ sudo systemctl start tomcat
ライセンスファイル (successful_license_capability_response.bin) が ThingworxPlatform フォルダに作成されたことを確認します。
12. ThingWorx を起動するには、Web ブラウザで http://<サーバー名>:<ポート>/Thingworx に移動します。
13. デフォルトのパスワードを変更します。
a. Composer で、「管理者」 > の順に選択します。
b. 「パスワードを変更」ウィンドウで、「現在のパスワード」、「新しいパスワード」、「パスワードの確認」を入力します。
パスワードは、簡単に推測または認知できるもの (一般的なパスワード) にしないでください。長さは 14 文字以上が推奨され、大文字と小文字、数字、特殊文字を組み合わせます。 |
c. 最初のパスワードを platform-settings.json ファイルから削除します。
14. 「終了」を選択します。
15. (オプションの手順) ライセンスのステータスを確認するには、Composer で、「監視」 > 「サブシステム」 > 「ライセンスサブシステムの設定」を開き、ライセンスに含まれる機能 (ライセンスエンティティ) のリストを確認します。ライセンスエンティティが存在しない場合は、制限されたモードにいます。