Erweiterte Raster oder Baumraster erstellen
Wie bei jedem Widget zum Rendern von Daten in ThingWorx Composer muss ein Raster-Widget in einem Mashup platziert und mit eingehenden Datenbindungen konfiguriert werden. Um ein erweitertes Raster oder ein erweitertes Baumraster zu erstellen, gehen Sie wie folgt vor:
1. Ziehen Sie eines der folgenden Widgets in ein Mashup:
◦ Raster - Erweitert
◦ Strukturraster - Erweitert
2. Fügen Sie auf der rechten Seite eine Daten-Quellentität hinzu.
3. Ziehen Sie·Alle Daten aus Returned Data in das Raster, und binden Sie es an die Eigenschaft Data. Diese Bindung definiert, woraus die Daten geladen werden, wenn das Raster aktiviert wird.
Wenn Sie ein Baumraster erstellen, können Sie auch eine Quelle für die Kind-Daten binden. Ziehen Sie Alle Daten aus Returned Data (entweder in derselben Datenquellenentität oder aus einer anderen Quelle) in die Eigenschaft Child Data im Raster. Diese Bindung definiert, wo die Kind-Daten herkommen, wenn nachfolgende Knoten erweitert und die Kind-Daten dynamisch geladen werden.
|
|
Das Binden von Kind-Daten in einem Baumraster erfordert eine bestimmte Art von Datendienst, der den Code zum ordnungsgemäßen Sortieren, Suchen, Filtern und Erweitern von Knoten bereitstellt. Weitere Informationen finden Sie unter
Mit Baumrasterdaten arbeiten.
|
4. Definieren Sie die Rasterkonfigurationsparameter mit einer der folgenden Methoden:
◦ Statische Konfiguration – Verwenden Sie die Liste der im Mashup Builder verfügbaren Eigenschaften, um Rasterparameter zu konfigurieren. Die verfügbaren Eigenschaften sind im linken Fensterbereich der Entwurfsansicht aufgelistet. Weitere Informationen finden Sie unter
Eigenschaften für erweiterte Raster.
◦ Dynamische Konfiguration – Schreiben Sie einen Konfigurationsdienst, der ein JSON-Objekt ausgibt, und binden Sie ihn an das Raster. Weitere Informationen und ein Beispielskript finden Sie unter
Mit einem Konfigurationsdienst arbeiten.
|
|
Wenn die Datenquelle an einen Data Shape gebunden ist, können Sie auch einige Rasterparameter aus dem Kontextmenü konfigurieren, das oben links im Widget in der Entwurfsansicht verfügbar ist. Weitere Informationen finden Sie unter
Spaltenkonfiguration über das Kontextmenü.
|
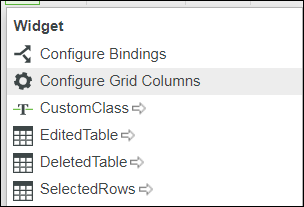
5. Speichern Sie das fertige Mashup, und zeigen Sie es an.