Zeichnung abrufen
Verwenden Sie diese Aktion, um die Darstellungsinhalte eines Teils oder CAD-Dokuments vom Windchill Server abzurufen.
Aktion "Zeichnung abrufen" verwenden
Um diese Aktion in einem Workflow verwenden zu können, müssen Sie sie mit ThingWorx Flow verbinden. Gehen Sie wie folgt vor, um eine Verbindung mit einem Fluss herzustellen:
1. Ziehen Sie die Aktion Zeichnung abrufen unter dem Windchill Konnektor in den Zeichenbereich, zeigen Sie mit der Maus auf die Aktion, und klicken Sie dann auf  . Oder: Doppelklicken Sie auf die Aktion. Das Fenster für die Aktion "Zeichnung abrufen" wird geöffnet.
. Oder: Doppelklicken Sie auf die Aktion. Das Fenster für die Aktion "Zeichnung abrufen" wird geöffnet.
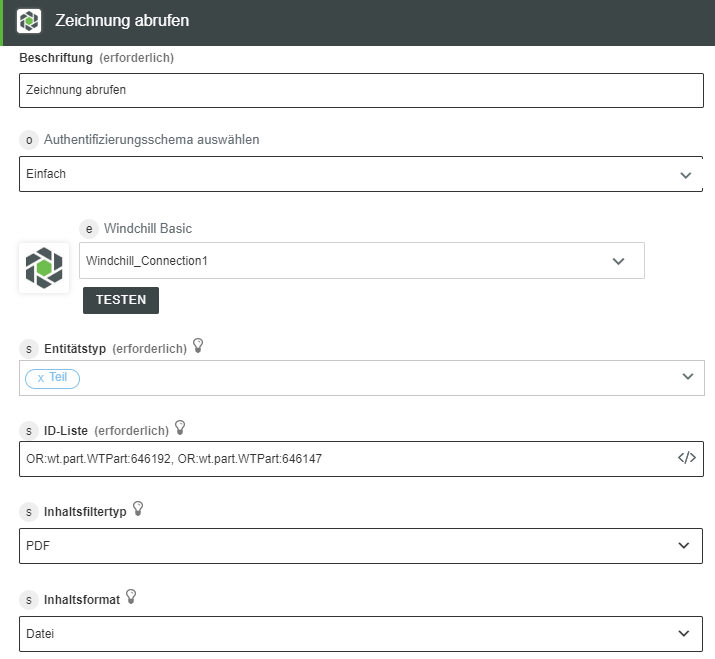
2. Bearbeiten Sie bei Bedarf den Namen der Beschriftung. Standardmäßig ist der Beschriftungsname mit dem Aktionsnamen identisch.
3. Informationen zum Hinzufügen einer Verbindung finden Sie im Abschnitt
Verbindungen hinzufügen des Themas "Windchill Konnektor". Der Standardwert ist Basic.
Wenn Sie bereits zuvor eine Verbindung für Windchill hinzugefügt haben, können Sie eine Verbindung in der Liste auswählen. |
4. Wählen Sie einen Entitätstyp in der Liste aus:
◦ Teil – Rufen Sie den Inhalt einer Darstellung des Teils ab.
Wenn der ausgewählte Darstellungsdateityp (z.B. PDF oder DXF) für die angegebene Teil-Entität nicht in der Darstellung verfügbar ist, sucht die Aktion "Zeichnung abrufen" diesen Dateityp in der Darstellung des CAD-Dokuments, das diesem bestimmten Teil zugeordnet ist. |
◦ CAD-Dokument – Rufen Sie den Inhalt aus der Darstellung von CAD-Dokumenten ab.
5. Geben Sie im Feld ID-Liste eine kommagetrennte Liste von Objekt-IDs an. Geben Sie die IDs im Windchill OID-Format OR:Typ:ID an, wobei Typ dem internen Namen des Windchill Entitätstyps entspricht.
Diese Aktion unterstützt eine Liste von IDs wie z.B. OR:wt.part.WTPart:646192, OR:wt.part.WTPart:692147 |
Sie können die ID-Liste aus der vorher ausgeführten Aktion oder aus Triggern zuordnen.
6. Wählen Sie einen Inhaltsfiltertyp in der Liste aus. Weitere Informationen zu den Filtertypen finden Sie im Abschnitt
Filtertypen im Thema "Inhalt abrufen".
7. Wählen Sie ein Inhaltsformat in der Liste aus:
◦ Nur URLs – Erhalten Sie die Ausgabe im URL-Format. Die Aktionsausgabe enthält URLs für den Inhalt, der für das Teil oder CAD-Dokument abgerufen wird.
◦ Inhalts-Stream – Rufen Sie den Ausgabeinhalt als Datenstrom in einem binären Format ab. Sie können diesen Inhalt einigen Aktionen wie Write File zuordnen.
◦ Datei – Rufen Sie den Inhalt in einem Dateiformat ab. Informationen zur Struktur des Dateiformats finden Sie im Abschnitt
Heruntergeladenes Inhaltsdateiformat.
8. Klicken Sie auf Fertig.
Ausgabeschema
Das Ausgabeschema für diese Aktion ändert sich abhängig vom ausgewählten Entitätstyp.
Ein Beispiel für ein Ausgabeschema sehen Sie in der folgenden Abbildung:
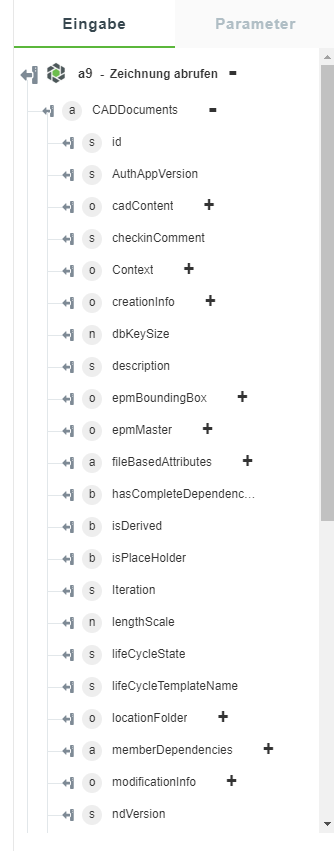
Das Ausgabeschema besteht aus den folgenden Attributen, die Sie der nächsten Aktion zuordnen können.
• Inhalte – alle durch die Aktion abgerufenen Informationen zu verschiedenen Inhalten.
• Datei-URL und Dateiname – Enthält die Informationen zu Datei-URL und Dateiname, die Sie der nächsten Aktion zuordnen können.