Dynamics 365 CRM-Trigger
Sie können einen Trigger für einen bestimmten Workflow festlegen, indem Sie Ereignisse aus der Trigger-Liste auswählen.
Dynamics 365 CRM-Trigger verwenden
Um diesen Trigger in einem Workflow verwenden zu können, müssen Sie ein neues Ereignis für den Dynamics 365 CRM-Trigger erstellen und dann mit dem Fluss verbinden. Gehen Sie wie folgt vor, um ein neues Ereignis zu erstellen:
1. Zeigen Sie mit der Maus auf das Symbol "Start"  , und klicken Sie dann auf
, und klicken Sie dann auf  Oder: Doppelklicken Sie auf
Oder: Doppelklicken Sie auf  . Eine Liste mit Triggern wird angezeigt.
. Eine Liste mit Triggern wird angezeigt.
2. Wählen Sie den Trigger Dynamics 365 CRM aus. Das Konfigurationsfenster des Dynamics 365 CRM-Triggers wird geöffnet.
• Wenn bereits ein Trigger erstellt wurde, wählen Sie einen vorhandenen Trigger aus, und klicken Sie dann auf SPEICHERN. • Um einen neuen Trigger zu erstellen, klicken Sie auf Neues Ereignis erstellen für Dynamics 365 CRM, und fahren Sie dann mit den weiteren Schritten fort. |
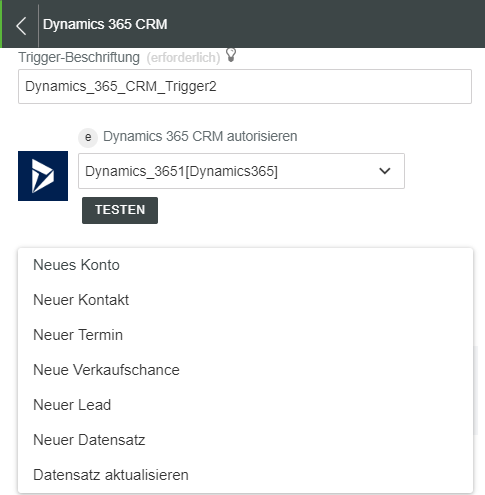
3. Bearbeiten Sie bei Bedarf die Trigger-Beschriftung.
4. Informationen zum Hinzufügen einer neuen Autorisierung finden Sie im Abschnitt
Dynamics 365 CRM autorisieren des Themas "Dynamics 365 CRM-Konnektor".
Wenn Sie bereits zuvor eine Autorisierung für Dynamics 365 CRM hinzugefügt haben, können Sie eine Autorisierung in der Liste auswählen. |
5. Wählen Sie im Feld Trigger auswählen einen Trigger aus. Nachfolgend finden Sie eine Liste von Triggern mit einer Beschreibung des jeweiligen Trigger-Auslösers:
◦ Neues Konto: Konto wird erstellt.
◦ Neuer Kontakt: Kontakt wird erstellt.
◦ Neuer Termin: Termin wird erstellt.
◦ Neue Verkaufschance: Verkaufschance wird erstellt.
◦ Neuer Lead: Lead wird erstellt.
◦ Neuer Datensatz: Datensatz wird für die angegebene Entität erstellt.
Entitätsname: Entitätsname wird ausgewählt oder angegeben.
◦ Datensatz aktualisieren: Datensatz wird für die angegebene Entität aktualisiert.
Entitätsname: Entitätsname wird ausgewählt oder angegeben.
6. Klicken Sie im Abschnitt Benutzerdefinierte Filter auf HINZUFÜGEN, und geben Sie dann die folgenden Details ein:
a. Eingabe
b. Erwartet – Die erwartete Ausgabe.
c. Bedingung – Bedingung, die auf die Filter angewendet werden soll, wie z.B. "gleich", "größer als", "kleiner als", "enthält", "enthält nicht", "entspricht" und so weiter.
Klicken Sie auf HINZUFÜGEN, um mehrere benutzerdefinierte Filterkriterien festzulegen.
7. Klicken Sie auf SPEICHERN.
Weitere Informationen zu benutzerdefinierten Filtern finden Sie im Thema
Benutzerdefinierte Filter hinzufügen.