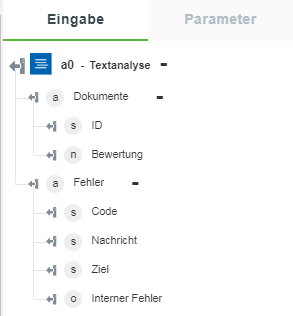Textanalyse
Verwenden Sie die Aktion Textanalyse, um eine erweiterte Verarbeitung der natürlichen Sprache von unformatiertem Text bereitzustellen, die die folgenden Analysetypen umfasst:
• Spracherkennung
• Standpunktanalyse
• Schlüsselbegriff-Extraktion
• Entitätserkennung
Weitere Informationen finden Sie auf der Azure-Website unter
Textanalysen.
Führen Sie die folgenden Schritte aus, um die Aktion Textanalyse in Ihrem Workflow zu verwenden:
1. Ziehen Sie die Aktion Textanalyse unter dem Azure-Konnektor in den Zeichenbereich, zeigen Sie mit der Maus auf die Aktion, und klicken Sie dann auf  . Oder: Doppelklicken Sie auf die Aktion.
. Oder: Doppelklicken Sie auf die Aktion.
Das Fenster "Textanalyse" wird geöffnet.
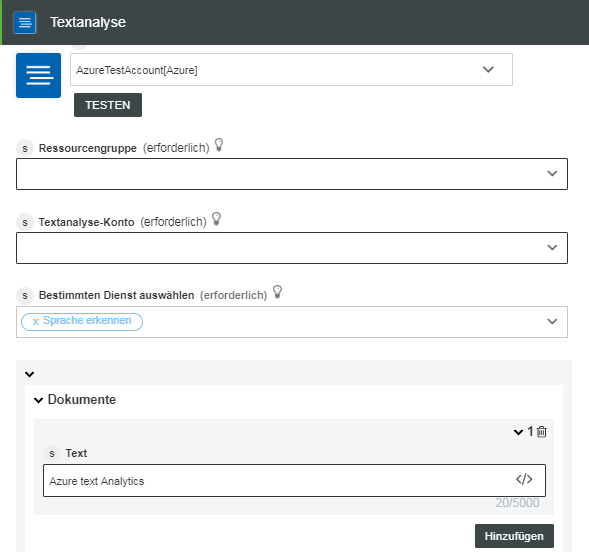
2. Bearbeiten Sie bei Bedarf die Beschriftung. Standardmäßig ist der Beschriftungsname mit dem Aktionsnamen identisch.
3. Informationen zum Hinzufügen eines Authentifizierungsschemas finden Sie unter
Azure autorisieren.
Wenn Sie zuvor ein Authentifizierungsschema für Azure hinzugefügt haben, wählen Sie es aus der Liste aus.
4. Wählen Sie in der Liste Ressourcengruppe die entsprechende Ressourcengruppe aus, die unter Ihrem Azure-Abonnement definiert ist.
5. Wählen Sie in der Liste Spracherkennungsdienst-Konto das Sprachkonto aus, das in der Ressourcengruppe definiert ist.
6. Wählen Sie in der Liste Bestimmten Dienst auswählen eine der folgenden Optionen aus:
◦ Sprache erkennen – Erkennt die Sprache des Eingabetexts mit einer numerischen Bewertung zwischen 0 und 1. Eine Bewertung näher an 1 gibt an, dass die identifizierte Sprache korrekt ist.
◦ Erkannte Entitäten abrufen – Erkennt alle benannten Entitäten im Text, z.B. Organisationen, Personen, Orte usw.
◦ Schlüsselbegriffe abrufen – Erkennt die Schlüsselbegriffe im Eingabetext.
◦ Standpunktanalyse – Erkennt den Standpunkt des Textes mit einer numerischen Bewertung zwischen 0 und 1. Eine Bewertung näher an 1 gibt einen positiven Standpunkt an, und eine Bewertung näher an 0 deutet auf einen negativen Standpunkt hin.
7. Klicken Sie unter dem BereichDokumente auf Hinzufügen, und gehen Sie wie folgt vor:
◦ Geben Sie in das Feld Text den zu analysierenden Text ein.
◦ Wählen Sie in der Liste Sprache die Sprache des Eingabetexts aus.
Sie geben nicht das Feld Sprache für den Dienst Sprache erkennen an.
Klicken Sie auf Hinzufügen, um mehrere Eingabetexte hinzuzufügen. Sie können auch auf  klicken, um hinzugefügte Eingabetexte zu löschen.
klicken, um hinzugefügte Eingabetexte zu löschen.
8. Klicken Sie auf Fertig.
Ausgabeschema
Jeder Dienst des Typs Textanalyse verfügt über ein eigenes Ausgabeschema.
• Sprache erkennen – Gibt ein Array zurück, das die erkannte Sprache und ihre Vertrauensbewertung bereitstellt.
Die folgende Abbildung zeigt das Beispielausgabeschema:
• Erkannte Entitäten abrufen – Gibt ein Array zurück, das Informationen zu den erkannten Entitäten bereitstellt.
Die folgende Abbildung zeigt das Beispielausgabeschema:
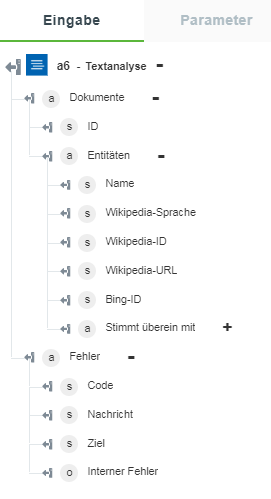
• Schlüsselbegriffe abrufen – Gibt ein Array mit erkannten Schlüsselbegriffen im Dokument zurück.
Die folgende Abbildung zeigt das Beispielausgabeschema:
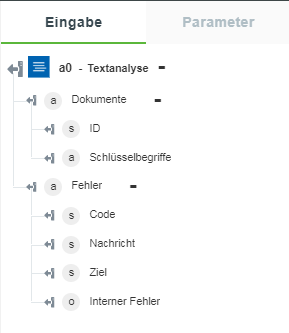
• Standpunktanalyse – Gibt die Standpunktbewertung des Dokuments zurück.
Die folgende Abbildung zeigt das Beispielausgabeschema: