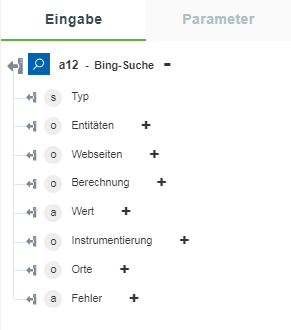Bing-Suche
Mit der Azure Bing-Websuche können Sie mit einem einzigen API-Aufruf Webseiten, Bilder, Videos und Nachrichten durchsuchen. Weitere Informationen finden Sie unter
Bing-Websuche. Mit der benutzerdefinierten Azure Bing-Suche können Sie eine angepasste Suche gemäß Ihren Anforderungen erstellen. Weitere Informationen finden Sie unter
Benutzerdefinierte Bing-Suche.
Verwenden Sie die Aktion Bing-Suche, um Bing zu verwenden und nach Informationen zu suchen, die im Internet verfügbar sind.
Führen Sie die folgenden Schritte aus, um die Aktion Bing-Suche in Ihrem Workflow zu verwenden:
1. Ziehen Sie die Aktion Bing-Suche unter Azure in den Zeichenbereich, zeigen Sie mit der Maus auf die Aktion, und klicken Sie dann auf  , oder doppelklicken Sie auf die Aktion.
, oder doppelklicken Sie auf die Aktion.
Das Fenster "Bing-Suche" wird geöffnet.
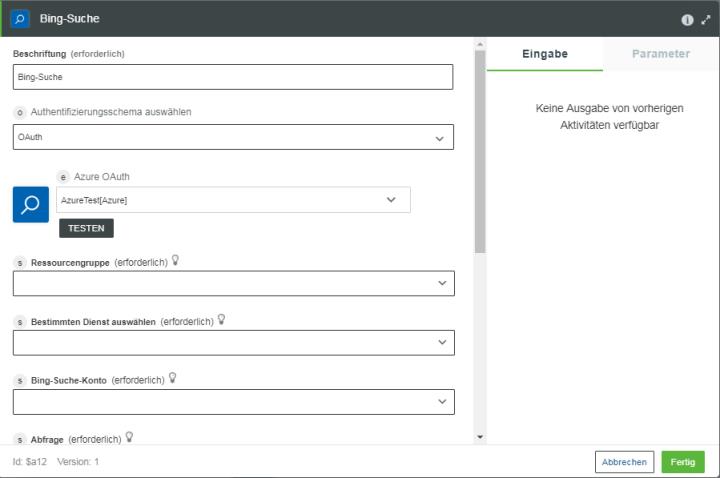
2. Bearbeiten Sie bei Bedarf die Beschriftung. Standardmäßig ist der Beschriftungsname mit dem Aktionsnamen identisch.
3. Informationen zum Hinzufügen eines Authentifizierungsschemas finden Sie unter
Azure autorisieren.
Wenn Sie zuvor ein Authentifizierungsschema für Azure hinzugefügt haben, wählen Sie es aus der Liste aus.
4. Wählen Sie in der Liste Ressourcengruppe die entsprechende Ressourcengruppe aus, die unter Ihrem Azure-Abonnement definiert ist.
5. Wählen Sie in der Liste Bestimmten Dienst auswählen eine der folgenden Optionen aus:
◦ Web Search
◦ Video Search
◦ News Search
◦ Image Search
◦ Local Business Search
◦ Entity Search
6. Wählen Sie in der Liste Bing-Suche-Konto das entsprechende Bing-Suche-Konto aus.
Die folgende Tabelle enthält Informationen über das Suche-Konto, das von jedem Dienst verwendet wird:
Dienst | Suche-Konto |
|---|---|
Web Search | Bing-Suche Benutzerdefinierte Bing-Suche |
Video Search | Bing-Suche Benutzerdefinierte Bing-Suche |
News Search | Bing-Suche Benutzerdefinierte Bing-Suche |
Image Search | Bing-Suche |
Local Business Search | Bing-Suche |
Entity Search | Bing-Entitätssuche |
7. Geben Sie im Feld Abfrage Ihre Suchabfrage ein.
8. Wählen Sie in der Liste Markt den geografischen Ort aus, von dem die Suchergebnisse zurückgegeben werden sollen.
Derzeit unterstützt der Dienst "Local Business Search" ausschließlich die Option English (United States).
9. Wählen Sie in der Liste SafeSearch eine der folgenden Optionen aus, um Webseiten mit jugendgefährdendem Inhalt zu filtern:
◦ Aus
◦ Mittel
◦ Streng
10. Geben Sie im Feld Grenzwert die Anzahl der Suchergebnisse ein, die in der Antwort angezeigt werden sollen. Sie können maximal 50 Suchergebnisse erhalten.
11. Geben Sie im Feld Überspringen die Anzahl der Top-Suchergebnisse ein, die Sie im Ergebnis überspringen möchten.
12. Klicken Sie auf Weitere Felder anzeigen.
13. Klicken Sie unter der Gruppe Lokale Kategorien auf Hinzufügen, und gehen Sie wie folgt vor:
a. Wählen Sie in der Liste Kategorie eine beliebige Option aus der Liste aus. Diese Option ist nur für Local Business Search gültig.
Klicken Sie auf Hinzufügen, um mehrere Kategorien hinzuzufügen. Sie können auch auf  klicken, um hinzugefügte Kategorien zu löschen.
klicken, um hinzugefügte Kategorien zu löschen.
14. Wählen Sie in der Liste Antwortfilter eine der folgenden Optionen aus:
◦ Keine – Gibt Ergebnisse für Entitäten und Orte zurück.
◦ Entitäten – Gibt Ergebnisse von Personen und Organisationen zurück.
◦ Orte – Gibt nur Ergebnisse von Orten zurück.
Diese Option ist nur für Entity Search gültig.
15. Geben Sie im Feld Benutzerdefinierte Konfigurations-ID die Konfigurations-ID der benutzerdefinierten Suche ein. Sie müssen diese benutzerdefinierte Suche im
Portal für die benutzerdefinierte Bing-Suche erstellt haben.
Geben Sie Benutzerdefinierte Konfigurations-ID nur an, wenn Sie das benutzerdefinierte Bing-Suche-Konto ausgewählt haben.
16. Klicken Sie auf Fertig.
Ausgabeschema
Das Ausgabeschema für die Aktion Bing-Suche gibt ein Array mit der Suchabfrage und den Ergebnissen zurück.
Die folgende Abbildung zeigt das Beispielausgabeschema: