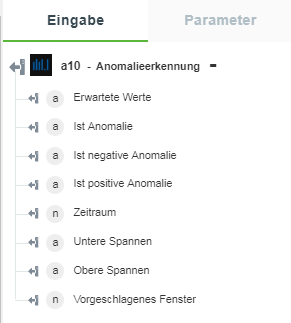Anomalieerkennung
Mit der Azure-Anomalieerkennung können Sie Anomalieerkennungsfunktionen in Ihre Anwendungen integrieren, sodass Benutzer Probleme identifizieren können, bevor sie auftreten. Weitere Informationen finden Sie unter
Anomalieerkennung.
Verwenden Sie die Aktion Anomalieerkennung, um Anomalien in Ihren Zeitreihendaten zu erkennen.
Führen Sie die folgenden Schritte aus, um die Aktion Anomalieerkennung in Ihrem Workflow zu verwenden:
1. Ziehen Sie die Aktion Anomalieerkennung unter Azure in den Zeichenbereich, zeigen Sie mit der Maus auf die Aktion, und klicken Sie dann auf  , oder doppelklicken Sie auf die Aktion.
, oder doppelklicken Sie auf die Aktion.
Das Fenster "Anomalieerkennung" wird geöffnet.
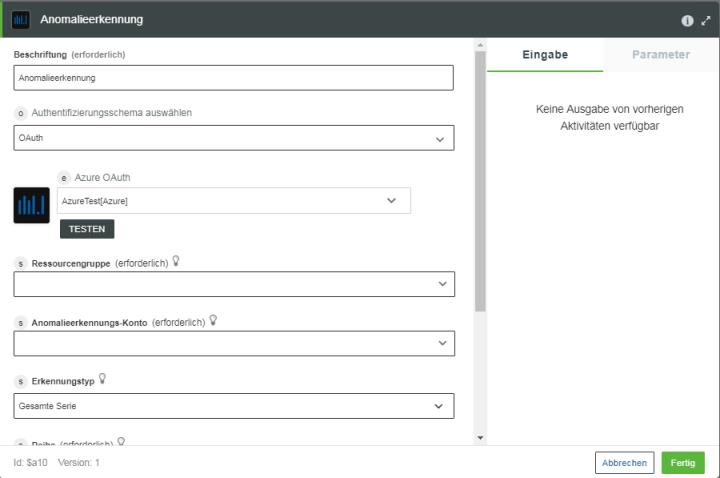
2. Bearbeiten Sie bei Bedarf die Beschriftung. Standardmäßig ist der Beschriftungsname mit dem Aktionsnamen identisch.
3. Informationen zum Hinzufügen eines Authentifizierungsschemas finden Sie unter
Azure autorisieren.
Wenn Sie zuvor ein Authentifizierungsschema für Azure hinzugefügt haben, wählen Sie es aus der Liste aus.
4. Wählen Sie in der Liste Ressourcengruppe die entsprechende Ressourcengruppe aus, die unter Ihrem Azure-Abonnement definiert ist.
5. Wählen Sie in der Liste Anomalieerkennungs-Konto das Anomalieerkennungs-Konto aus.
6. Wählen Sie in der Liste Erkennungstyp eine der folgenden Optionen aus:
◦ Gesamte Serie – Erkennt Anomalien für die gesamte Datenserie.
◦ Neuester Punkt – Erkennt Anomalien nur für den letzten Datenpunkt.
7. Ordnen Sie im Feld Reihe die Ausgabe einer vorherigen Aktion zu, um ein Array von Zeitreihen-Datenpunkten bereitzustellen. Diese Zeitreihendaten müssen nach Zeitstempel in aufsteigender Reihenfolge sortiert werden. Pro Zeitstempel kann nur ein Wert vorhanden sein. Geben Sie mindestens 12 Datenpunkte und maximal 8.640 Datenpunkte an.
8. Wählen Sie in der Liste Granularität eine der folgenden Optionen aus:
◦ Täglich
◦ Stündlich
◦ Minütlich
◦ Monatlich
◦ Wöchentlich
◦ Jährlich
Stellen Sie sicher, dass Sie die richtige Option auswählen, da sie den Zeitunterschied zwischen den einzelnen Datenpunkten angibt und verwendet wird, um zu verifizieren, ob die Zeitreihe gültig ist.
9. Klicken Sie auf Weitere Felder anzeigen.
10. Geben Sie im Feld Empfindlichkeit einen Wert zwischen 0 und 99 ein. Geben Sie einen niedrigeren Wert an, um sicherzustellen, dass weniger Anomalien akzeptiert werden.
Dieses Feld muss nicht ausgefüllt werden.
11. Geben Sie im Feld Benutzerdefiniertes Intervall das Zeitintervall ein, in dem die Datenpunkte der Zeitreihe getrennt werden.
Wenn beispielsweise die Datenpunkte der Zeitreihe durch 2 Tage getrennt sind, legen Sie Granularität auf Täglich und Benutzerdefiniertes Intervall auf 2 fest.
12. Geben Sie im Feld Zeitraum die Anzahl der Datenpunkte an, die die Reihe benötigt, um ein Muster zu wiederholen. Wenn der Wert Null ist oder Sie keinen Wert angeben, bestimmt die API für die Anomalieerkennung diesen Wert automatisch.
13. Stellen Sie im Feld Max. Anomalieverhältnis einen Wert bereit, der die maximalen Anomalien angibt, die in Bezug auf das Verhältnis der Gesamtdatenpunkte erkannt werden sollen. Sie können einen Wert zwischen 0 und 0,5 angeben.
14. Klicken Sie auf Fertig.
Ausgabeschema
Für den Erkennungstyp Gesamte Serie gibt das Ausgabeschema ein Array zurück, das Anomaliedetails bereitstellt.
Für den Erkennungstyp Neuester Punkt gibt das Ausgabeschema einen einzelnen booleschen oder Ganzzahlwert zurück, der Anomaliedetails bereitstellt.
Die folgende Abbildung zeigt das Beispielausgabeschema: