Aktionen in Workflows hinzufügen und verwalten
Aktionen hinzufügen
Um Ihrem Workflow eine Aktion hinzuzufügen, gehen Sie wie folgt vor:
1. Erweitern Sie auf der rechten Seite des Workflow-Editors im Fensterbereich AKTIONEN unter Dienste einen Konnektor, um eine Liste der verfügbaren Aktionen anzuzeigen.
2. Ziehen Sie eine oder mehrere Aktionen zwischen  und
und  in den Workflow-Editor.
in den Workflow-Editor.
3. Verbinden Sie  mit der ersten auszuführenden Aktion, und verbinden Sie dann alle nachfolgenden Aktionen, bis die letzte Aktion mit
mit der ersten auszuführenden Aktion, und verbinden Sie dann alle nachfolgenden Aktionen, bis die letzte Aktion mit  verbunden ist.
verbunden ist.
Stellen Sie sicher, dass mindestens ein gültiger Pfad von |
4. Zeigen Sie mit der Maus auf eine Aktion, und klicken Sie auf  . Oder: Doppelklicken Sie auf das Aktionssymbol. Das Konfigurationsfenster der Aktion wird geöffnet. Dieses Fenster enthält die folgenden Fensterbereiche:
. Oder: Doppelklicken Sie auf das Aktionssymbol. Das Konfigurationsfenster der Aktion wird geöffnet. Dieses Fenster enthält die folgenden Fensterbereiche:
◦ Der linke Fensterbereich enthält die Eingabeparameter, mit denen die Aktion eine Ausgabe bereitstellt.
◦ Im rechten Fensterbereich stellt der Bereich Eingabe die Ausgabe der vorherigen verbundenen Aktion bereit, und der Bereich Parameter enthält eine Liste der verfügbaren Parameter.
5. Wählen Sie das passende Authentifizierungsschema aus, um den ThingWorx Flow Serverzugriff auf den Drittanbieterdienst zu autorisieren.
Standardmäßig wird im Eingabeformular jeder Aktion der Standard-Authentifizierungsmodus angezeigt. Wenn Sie für eine Aktion in einem Workflow jedoch bereits zuvor eine Autorisierung oder Verbindung ausgewählt haben, wird im Eingabeformular für den betreffenden Workflow für jede Aktion unter dem jeweiligen Konnektor die zuletzt ausgewählte Autorisierung oder Verbindung angezeigt. |
6. Verwenden Sie je nach Feldtyp eine der folgenden Methoden, um Eingabeparameter in das Formular im linken Fensterbereich einzugeben:
◦ Geben Sie einen Wert ein.
◦ Wählen Sie einen Wert in der Liste aus. Listen werden aus dem externen System gefüllt, mit dem die Aktion verbunden ist. In diesen Fällen muss eine gültige Verbindung oder Autorisierung konfiguriert werden, damit die Liste gefüllt wird.
Klicken Sie auf  , um eine Liste von Werten anzuzeigen. Sie können auch Text in das Feld eingeben, um die Liste zu filtern, und dann auf
, um eine Liste von Werten anzuzeigen. Sie können auch Text in das Feld eingeben, um die Liste zu filtern, und dann auf  klicken, wie in der folgenden Abbildung dargestellt:
klicken, wie in der folgenden Abbildung dargestellt:
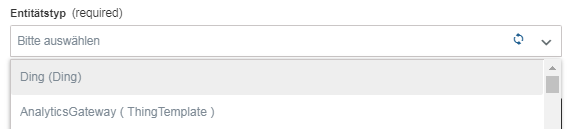
◦ Binden Sie das Eingabefeld an die Ausgabedaten, die von der vorherigen verbundenen Aktion zurückgegeben wurden. Führen Sie einen der folgenden Schritte aus, um Daten zu binden:
▪ Zeigen Sie mit der Maus in das Feld im linken Fensterbereich, und klicken Sie auf  neben der Ausgabe einer vorherigen Aktion unter dem Bereich Eingabe oder einen Parameterwert im Bereich Parameter im rechten Fensterbereich.
neben der Ausgabe einer vorherigen Aktion unter dem Bereich Eingabe oder einen Parameterwert im Bereich Parameter im rechten Fensterbereich.
▪ Ziehen Sie eine Ausgabe der vorherigen Aktion unter dem Bereich Eingabe im rechten Fensterbereich in das Eingabefeld im linken Fensterbereich, und legen Sie sie ab.
Stellen Sie sicher, dass Sie dieselben Datentypen binden. Beispielsweise gibt "S" in der folgenden Abbildung ein Zeichenfolgenfeld an:
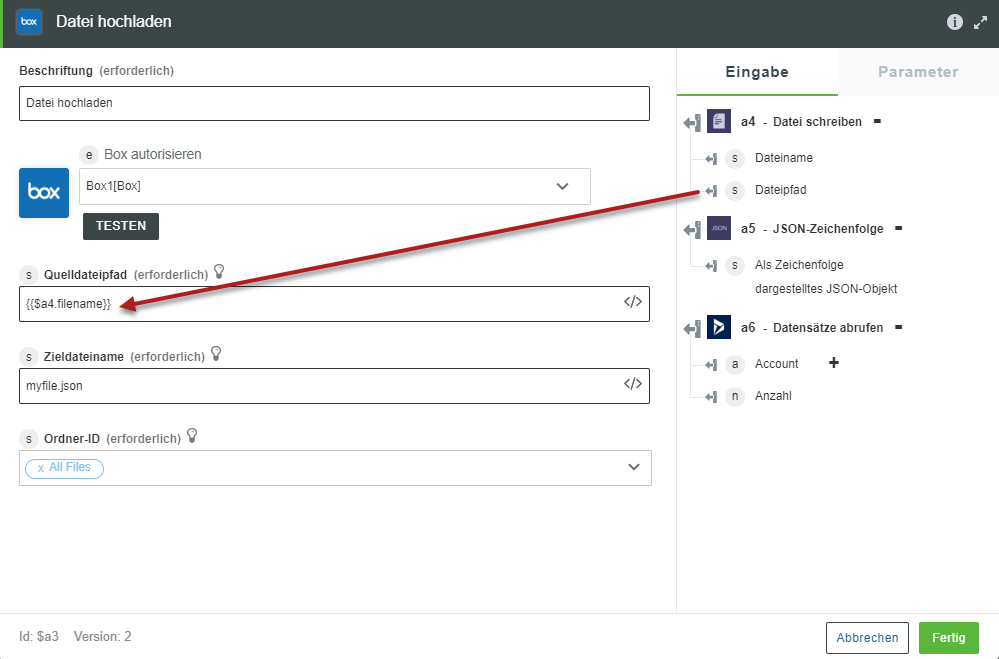
7. Nachdem Sie die Aktion konfiguriert haben, klicken Sie auf Fertig.
8. Fahren Sie mit dem Konfigurieren aller Aktionen im Workflow fort, und testen Sie sie anschließend. Weitere Informationen zum Testen von Workflows finden Sie unter
Flussausführung testen.
Zwei Aktionen verbinden
Nachdem Sie zwei Aktionen verbunden haben, können Sie die Verbindung zwischen den beiden Aktionen verwalten. Klicken Sie auf die Linie, die die beiden Aktionen verbindet, und führen Sie eine der folgenden Aufgaben aus:
• Bedingung hinzufügen: Klicken Sie auf  , um eine Bedingung zwischen den beiden Aktionen festzulegen. Der Workflow geht nur dann zur nächsten Aktion über, wenn die festgelegte Bedingung erfüllt ist. Weitere Informationen finden Sie unter
Bedingungen zwischen zwei Aktionen einstellen.
, um eine Bedingung zwischen den beiden Aktionen festzulegen. Der Workflow geht nur dann zur nächsten Aktion über, wenn die festgelegte Bedingung erfüllt ist. Weitere Informationen finden Sie unter
Bedingungen zwischen zwei Aktionen einstellen.
• Verbindung löschen: Klicken Sie auf  , um die Verbindung zwischen den beiden Aktionen zu löschen.
, um die Verbindung zwischen den beiden Aktionen zu löschen.
• Verbindung trennen: Klicken Sie auf  , um die Verbindung zwischen den beiden Aktionen zu trennen.
, um die Verbindung zwischen den beiden Aktionen zu trennen.
• Notiz hinzufügen: Klicken Sie auf  , um eine Notiz zwischen den Aktionen im Workflow-Editor hinzuzufügen. Geben Sie die Notiz in das Textfeld ein, und klicken Sie auf
, um eine Notiz zwischen den Aktionen im Workflow-Editor hinzuzufügen. Geben Sie die Notiz in das Textfeld ein, und klicken Sie auf  , um die Notiz zu speichern. Wenn Sie die Notiz löschen möchten, klicken Sie auf die Notiz, um sie zu öffnen. Klicken Sie dann auf
, um die Notiz zu speichern. Wenn Sie die Notiz löschen möchten, klicken Sie auf die Notiz, um sie zu öffnen. Klicken Sie dann auf  .
.
Aktionen verwalten
Zeigen Sie mit der Maus auf die Aktion, und führen Sie eine der folgenden Aufgaben aus:
• Aktion bearbeiten: Klicken Sie auf  , oder doppelklicken Sie auf das Symbol für die Aktion. Das Konfigurationsfenster der Aktion wird geöffnet. Ändern Sie die Werte im Eingabeformular gemäß Ihren Anforderungen, und klicken Sie auf Fertig.
, oder doppelklicken Sie auf das Symbol für die Aktion. Das Konfigurationsfenster der Aktion wird geöffnet. Ändern Sie die Werte im Eingabeformular gemäß Ihren Anforderungen, und klicken Sie auf Fertig.
• Aktion kopieren: Klicken Sie auf  , um die Aktion zu kopieren. Dem Workflow-Editor wird eine Kopie der Aktion hinzugefügt.
, um die Aktion zu kopieren. Dem Workflow-Editor wird eine Kopie der Aktion hinzugefügt.
 , um die Aktion zu kopieren. Dem Workflow-Editor wird eine Kopie der Aktion hinzugefügt.
, um die Aktion zu kopieren. Dem Workflow-Editor wird eine Kopie der Aktion hinzugefügt.• Aktion löschen: Klicken Sie auf  , und klicken Sie dann auf
, und klicken Sie dann auf  .
.