Additional Properties
On the Additional Properties screen, you can add static properties or properties that pull their value from connected servers (aggregate or non-aggregate) such as from KEPServerEX or NI TestStand tags, or from external data sources, such as Edge MicroServer (EMS). These properties can be used in creating alerts, expressions, and trends. They also display on the Additional Properties screen of the asset detail page in Asset Advisor.
For each property, you can view the property name, current value, and property type (whether it is Static or Bound). You can also see if the property is currently used in any expressions, trends, or alerts. For bound properties, the full path to the associated data point is displayed as the Source, including the server. For example, for a KEPServerEX tag, the Source value is displayed in a format similar to MyKepware:channel.device.group.tag.
|
|
If remotely bound properties are created on the piece of equipment in ThingWorx Composer, their Source value displays as Remote:<remote_property_name>.
For more information, see Manage Property Bindings in the ThingWorx Help Center.
|
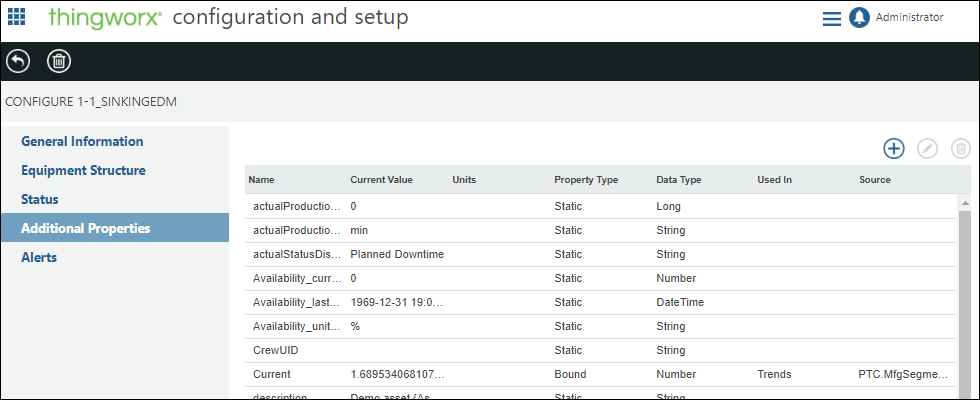
Adding a Property with a Static Value
To add a property with a static value:
1. From Additional Properties, click  .
.
2. Click Static.
3. Enter the Property Name, Value, and select the Type. For Integer and Number type properties, optionally enter the Units in which the property is measured.
4. Click OK.
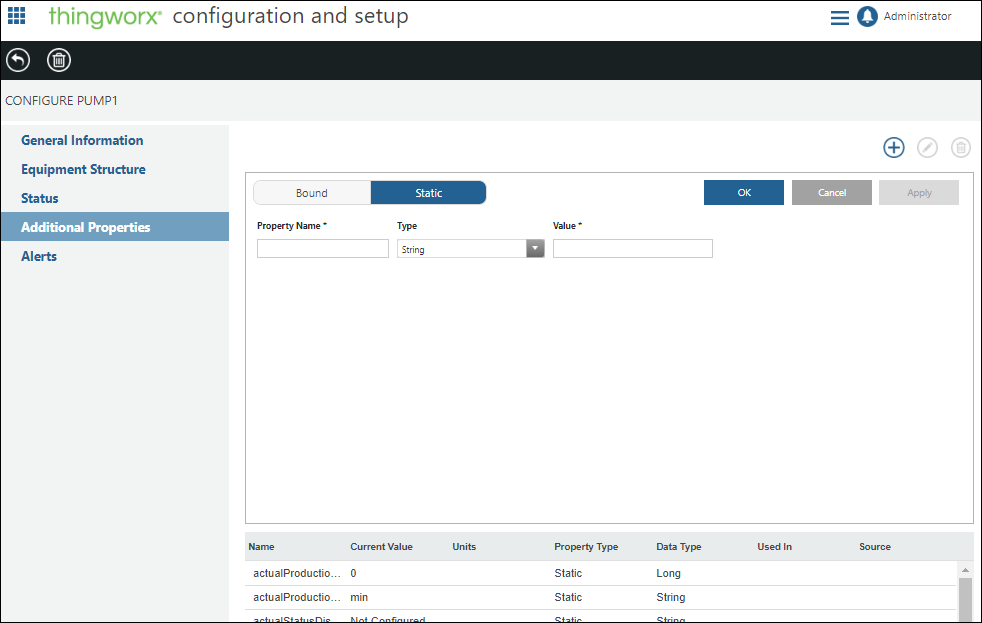
Adding Properties Based on Connected Server Tags
To add properties based on connected server tags, such as KEPServerEX or NI TestStand tags (locally bound):
1. From the Additional Properties table, click  .
.
2. Click Bound.
3. Select the Equipment Type and Equipment to display the available tags for that piece of equipment.
◦ To add a single property, select the tag from the Tags list. The Property Name defaults to the name of the tag. You can accept the default, or edit the name as desired.
◦ To add multiple properties, select the tags from the Tags list. The tag name is used as the property name by default when adding multiple properties.
◦ Tags already in use by other properties on this equipment are removed from the list.
4. For a single property with a numeric type, optionally enter the Units in which the property is measured.
5. Click OK.
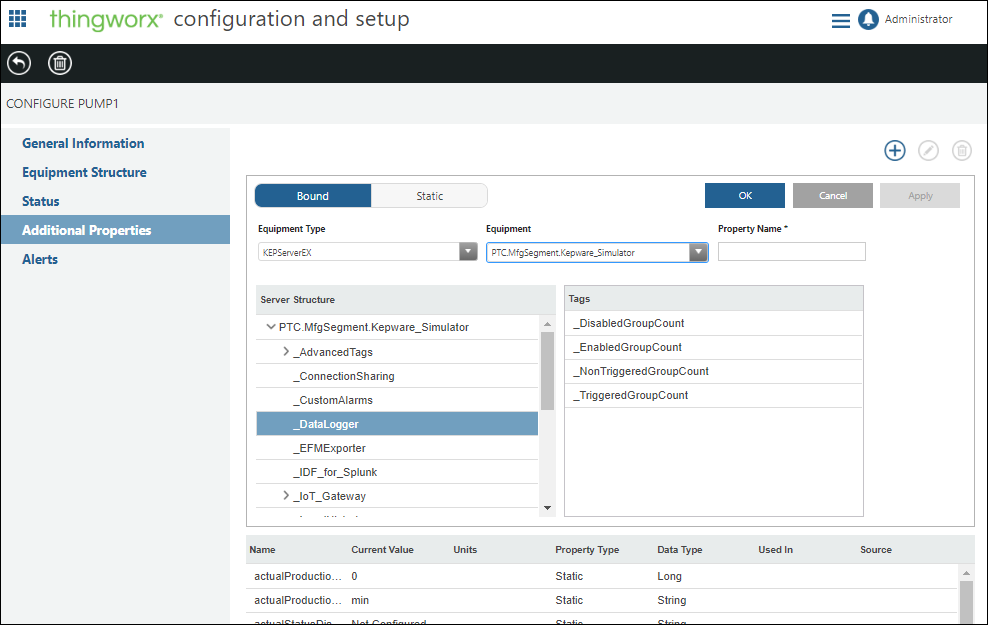
Editing a Property
To edit a property:
Only properties with a Type of String, Boolean, Integer, Long, Number, and DateTime can be edited. |
1. Select the property in the Additional Properties table and click  . A property that is used in an expression, alert, or trend cannot be edited. To edit the property, those usages must first be removed.
. A property that is used in an expression, alert, or trend cannot be edited. To edit the property, those usages must first be removed.
2. Only certain fields can be edited.
◦ The Property Name can be edited only if the property is not used in an alert, expression, or trend.
◦ The Type of a static property cannot be edited.
◦ To change the tag selected for a locally bound property, click  to remove the current tag value. Select the Equipment Type and Equipment, then select the new tag.
to remove the current tag value. Select the Equipment Type and Equipment, then select the new tag.
◦ The Units can be edited only on locally bound properties.
◦ Remotely bound properties cannot be edited, but can be deleted.
3. Click OK. If you select a different property in the table before clicking OK, any edits that you have made are lost.
Deleting Properties
To delete properties:
1. From the Additional Properties table, select one or more properties.
2. Click  , then click OK on the confirmation message.
, then click OK on the confirmation message.
If the properties were used in alerts, those alerts are deleted. If the properties were used in expressions or trends, the expressions and trends are not deleted, but will no longer function.